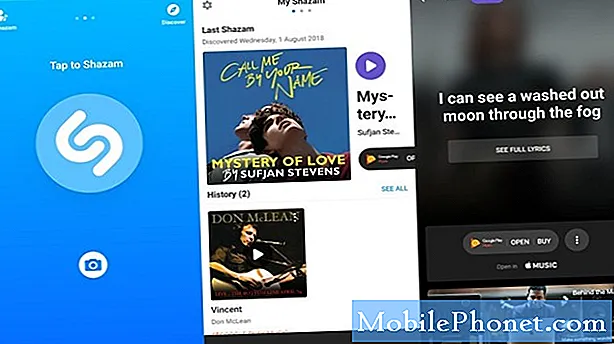Kandungan
- Menambah Lagi Skrin Utama
- Mengakses Menu Tetapan Galaxy S6
- Orientasi Skrin Samsung Galaxy S6
- Cara menangkap Tangkapan Skrin di Galaxy S6
- Cara memaparkan Nombor Telefon anda di Galaxy S6
- Cara mengakses Tetapan Mod Pesawat di Galaxy S6
- Cara menggunakan Papan Kekunci Samsung skrin sentuh dan Penaipan Suara Google
- Kekunci yang biasa digunakan pada papan kekunci Samsung skrin sentuh
- Menggunakan Penaipan Suara Google pada Galaxy S6
- Mengedit Teks pada Samsung Galaxy S6 anda
- Cara membuat dan log masuk ke Akaun Google anda di Galaxy S6
- Cara mengakses Google Play Store di Galaxy S6

Peranti Galaxy S6 dirancang dengan skrin Utama yang melampaui layar awal. Anda dapat melihat atau memaparkan skrin tambahan dengan menggeser layar ke kiri atau kanan.
Secara lalai, bahagian paling atas dari skrin Utama Galaxy S6 merangkumi Kawasan Pemberitahuan, Kawasan Status dan Bar Status. Di bawah bar Status adalah bahagian Widget. Ikon aplikasi diletakkan di bahagian tengah, di bawah carian Google. Ikon di bahagian bawah adalah Senarai Jalan pintas Utama dengan Aplikasi (Aplikasi).
Mari kenali lebih banyak item skrin Utama ini:
- Ikon Aplikasi - adalah jalan pintas ke aplikasi kegemaran anda. Jalan pintas ini boleh dikeluarkan atau ditambah mengikut kehendak anda.
- Senarai Aplikasi - adalah jalan pintas utama yang tersedia dari semua Skrin utama, digunakan untuk membuka senarai aplikasi.
- Kawasan Pemberitahuan - adalah tempat pemberitahuan untuk mesej masuk, panggilan tidak terjawab, dan kemas kini aplikasi ditunjukkan.
- Pintasan Utama - rujuk jalan pintas aplikasi yang ditunjukkan di kawasan yang sama di semua skrin Utama telefon anda. Pintasan ini boleh disesuaikan tetapi pintasan Aplikasi tetap statik.
- Kawasan Status - adalah tempat maklumat status telefon dan perkhidmatan seperti kekuatan isyarat, status bateri, sambungan Wi-Fi dan data, status dering, dan waktu ditampilkan.
- Bar status - adalah tempat ikon untuk memberitahu anda mengenai status dan pemberitahuan telefon anda.
- Widget - adalah aplikasi skrin sendiri yang terdapat di skrin Utama telefon anda.
Selain dari skrin Utama, telefon pintar Galaxy S6 juga mempunyai skrin Utama yang diperluas yang menawarkan lebih banyak ruang untuk anda menambah ikon, widget dan item lain.
Lebih banyak Petunjuk:
- Untuk memaparkan skrin Utama utama, tekan kekunci Utama dan kemudian seret jari anda ke seluruh skrin untuk berpindah dari layar utama ke layar lanjutan.
- Untuk pergi ke skrin Utama yang diperluas, leret ke kiri atau kanan.
- Untuk kembali ke skrin Utama dari skrin lanjutan, tekan sahaja kekunci Utama.
Menambah Lagi Skrin Utama
Anda boleh menambahkan lebih banyak skrin utama jika anda ingin menyediakan lebih banyak widget atau pintasan daripada yang anda tetapkan. Ikut langkah-langkah ini:
- Sentuh dan tahan ruang kosong di skrin Utama.
- Tatal melalui skrin lakaran kecil ke kanan sehingga anda akan melihat skrin kosong dengan tanda tambah (+) tanda.
- Untuk menambah skrin, sentuh tanda tambah (+) tanda. Anda kemudian akan melihat skrin utama kosong baru yang ditambahkan di sebelah kanan skrin anda.
Mengakses Menu Tetapan Galaxy S6
Menu Tetapan akan memberi anda akses untuk menyesuaikan dan mengendalikan banyak fungsi telefon anda seperti sambungan Internet, keselamatan telefon dan paparan. Anda juga dapat melihat aplikasi apa yang paling banyak menggunakan data tetapi penggunaan data yang Anda lihat mungkin tidak mencerminkan penggunaan data sebenarnya di akun Anda.
Tetapan dan pilihan pada Galaxy S6 dapat disesuaikan melalui menu Tetapan. Antara pilihan ini adalah tetapan asas, tetapan panggilan Wi-Fi, Bluetooth, Hotspot, Mod Pesawat, Penggunaan Data, dan banyak lagi.
Berikut adalah kaedah yang tersedia untuk mengakses menu Tetapan di telefon anda:
Kaedah Pertama
- Pergi ke skrin Utama.
- Sentuh Aplikasi.
- Sentuh Tetapan.
Kaedah Kedua
- Seret Panel Pemberitahuan ke bawah untuk membukanya.
- Untuk memaparkan menu Tetapan, sentuh Tetapan.
Orientasi Skrin Samsung Galaxy S6
Secara lalai, orientasi skrin telefon anda ditetapkan pada orientasi potret atau menegak. Apabila anda memutar telefon ke sisi, banyak aplikasi akan berubah menjadi orientasi landskap atau skrin lebar.
Sekiranya anda tidak mahu skrin anda beralih dari potret ke lanskap atau sebaliknya, maka anda boleh mematikan putaran skrin. Ini caranya:
- Seret ke bawah dari bahagian atas skrin untuk membuka bar Status.
- Untuk mematikan atau mematikan pilihan, sentuh Putaran skrin. Dalam kes ini, matikannya.
Petunjuk: Mungkin perlu bagi anda untuk menatal ke kanan atau ke kiri untuk melihat pilihan Putaran Skrin. Sekiranya pilihan ini tidak tersedia, sentuh Edit untuk menunjukkan / melihat senarai pilihan lengkap. Sepatutnya di sana. Juga, tidak semua skrin akan disesuaikan untuk orientasi landskap.
Cara menangkap Tangkapan Skrin di Galaxy S6
Menangkap tangkapan skrin pada peranti S6 anda boleh dilakukan dengan dua cara. Pertama, menggunakan kekunci Daya dan Rumah dan kedua adalah melalui sapu tapak tangan.
Kaedah pertama
Tekan dan tahan kekunci Kuasa dan Kekunci serentak. Melakukannya akan menangkap tangkapan skrin skrin semasa atau aktif.
Secara lalai, tangkapan skrin semasa akan ditangkap dan disimpan dalam album Tangkapan Skrin di dalam Galeri telefon anda. Untuk mengakses Galeri telefon anda, sentuh Aplikasi, dan kemudian pilih Galeri.
Kaedah kedua
Cara lain untuk menangkap tangkapan skrin adalah melalui sapu tapak tangan. Sapu telapak tangan anda ke skrin dari sisi ke sisi. Sekiranya anda memilih untuk menggunakan kaedah ini, pastikan untuk mengaktifkan sapu Palm untuk menangkap pilihan di bawah Gerakan dan gerak isyarat pada peranti anda. Ini caranya:
- Sentuh Aplikasi daripada Rumah
- Sentuh Tetapan.
- Sentuh Usul dan
- Sentuh HIDUP/Suis OFF sebelah Leret tapak tangan untuk menangkap. Pastikan sudah bertukar HIDUP.
Cara melancarkan Aplikasi di Galaxy S6
Semua aplikasi yang dipasang di telefon anda dapat diakses dan dibuka dari senarai Aplikasi. Ini caranya:
- Sentuh Aplikasi daripada Rumah skrin dan senarai aplikasi akan dibuka.
- Sentuh ikon aplikasi untuk membuka atau melancarkan aplikasi yang sesuai.
Senarai aplikasi pada peranti S6 baru dapat diperluas untuk merangkumi semua aplikasi yang telah anda muat turun dan pasang pada peranti anda. Antara aplikasi utama yang telah dipasang sebelumnya (built-in) pada peranti anda termasuk 1Weather, Amazon, App Pass, Calculator, Calendar, Camera, Chrome, Clock, Contacts, Drive, eBay, Email, Facebook, Galaxy Apps, Gallery , Gmail, Google, Tetapan Google, Google+, Hancom Office 2014, Hangouts, Instagram, Internet, Lookout, Maps, dan banyak lagi.
Nota: Aplikasi yang tersedia mungkin berbeza dari operator ke pembawa.
Cara memaparkan Nombor Telefon anda di Galaxy S6
Ikuti langkah-langkah ini untuk menunjukkan nombor telefon wayarles telefon anda:
- Sentuh Aplikasi dari skrin Utama.
- Sentuh Tetapan.
- Sentuh Perihal peranti untuk melihat maklumat yang diperlukan mengenai peranti anda.
- Untuk memaparkan nombor telefon wayarles anda, sentuh Status. Anda kemudian harus melihat nombor yang ditunjukkan dalam senarai di bawah Nombor telefon saya.
Cara mengakses Tetapan Mod Pesawat di Galaxy S6
Apabila anda menghidupkan atau mengaktifkan mod Pesawat pada peranti anda, semua fungsi yang menghantar atau menerima isyarat akan dimatikan, sambil membiarkan telefon anda dihidupkan. Keadaan ini membolehkan anda menggunakan aplikasi yang tidak memerlukan isyarat atau data.
Inilah cara menghidupkan atau mengaktifkan Mod Pesawat pada telefon pintar S6 anda:
- Tekan dan tahan kekunci Daya untuk melihat menu pilihan peranti.
- Tatal ke dan sentuh untuk memilih mod Pesawat dari pilihan yang diberikan.
- Sentuh Hidupkan untuk menghidupkan mod Pesawat atau mengaktifkan ciri.
Petunjuk: Anda akan tahu bila telefon anda sudah berada dalam mod pesawat ketika ikon mod Pesawat muncul di Status Bar.
Cara lain untuk mengakses mod Pesawat pada Galaxy S6 adalah melalui Panel Pemberitahuan. Untuk memaparkan atau membuka Panel Pemberitahuan, geser butang Tetapan pantas ke kiri, dan kemudian sentuh mod Pesawat untuk menghidupkan Mod Pesawat.
Sekiranya anda mahu mematikan mod Pesawat, ikuti langkah berikut:
- Tekan dan tahan kekunci Daya untuk menunjukkan menu pilihan peranti.
- Sentuh mod Pesawat dari pilihan yang diberikan. Melakukannya akan mengembalikan semua ciri sambungan wayarles anda di telefon anda.
Cara menggunakan Papan Kekunci Samsung skrin sentuh dan Penaipan Suara Google
Terdapat pelbagai pilihan untuk anda memasukkan teks atau mengetik pada peranti S6 anda termasuk papan kekunci layar sentuh Samsung dan taip suara Google. Teruskan membaca untuk mengetahui cara menggunakan salah satu kaedah input teks ini.
Menggunakan papan kekunci skrin sentuh Samsung
Sekiranya anda ingin menggunakan papan kekunci layar sentuh Samsung untuk memasukkan teks pada Samsung Galaxy S6 anda, anda akan diminta dengan penyediaan papan kekunci QWERTY tradisional yang berfungsi dengan mengetuk kekunci seperti pada komputer bersama dengan beberapa peningkatan dan pilihan yang membolehkan anda masuk teks dengan lebih pantas dan tepat. Antara ciri yang disempurnakan pada papan kekunci Samsung skrin sentuh pada peranti S6 termasuk input kunci berterusan, kamus penggunaan yang diperibadikan, dan banyak lagi.
Penampilan papan kekunci juga mungkin berbeza-beza bergantung pada aplikasi yang Anda gunakan seperti Mesej atau E-mel, misalnya.
Bagaimana nak guna
Untuk menggunakan papan kekunci Samsung skrin sentuh, ketuk medan entri teks dan papan kekunci dipaparkan secara automatik di layar, dalam mod potret atau landskap.
Cara menetapkan Papan Kekunci Samsung untuk Kemasukan Teks
Anda boleh memilih papan kekunci Samsung dan menetapkannya menjadi kaedah input teks lalai anda, jika anda memasang beberapa kaedah input teks di telefon anda. Untuk menetapkan atau menetapkan papan kekunci Samsung sebagai kaedah input teks lalai, pergi ke Tetapan dan konfigurasikan pilihan yang diperlukan. Ini caranya:
- Sentuh Aplikasi dari skrin Utama.
- Sentuh Tetapan.
- Sentuh Bahasa dan input.
- Pilih Papan kekunci lalai.
- Akhirnya, sentuh untuk memilih papan kekunci Samsung.
Sebagai alternatif, anda boleh memilih papan kekunci Samsung semasa memasukkan teks di telefon anda. Ini caranya:
- Semasa memasukkan teks, seret ke bawah dari bahagian atas layar untuk melancarkan atau membuka Panel Pemberitahuan.
- Sentuh Pilih papan kekunci.
- Pilih papan kekunci Samsung.
Kekunci yang biasa digunakan pada papan kekunci Samsung skrin sentuh
Berikut adalah beberapa petua untuk menggunakan papan kekunci Samsung skrin sentuh untuk memasukkan teks pada peranti S6 anda.
Masukkan teks dengan mengetik kekunci yang diperlukan. Semasa memasukkan teks, anda boleh menggunakan pilihan berikut:
- Padam Kekunci - ketik kekunci ini untuk menghapus watak yang salah atau jika anda melakukan kesalahan. Untuk memadam keseluruhan perkataan atau bidang, sentuh dan tahan kekunci Padam.
- Kekunci Shift - ketik kekunci ini untuk menukar huruf besar teks dan anda akan melihat anak panah akan berubah menjadi biru. Untuk beralih ke semua ibu kota, ketik kekunci Shift dua kali dan anda akan melihat kunci akan bertukar menjadi biru.
- Kekunci Simbol - ketuk kekunci ini untuk beralih ke papan kekunci simbol, dan memasukkan simbol. Terdapat dua papan kekunci simbol yang tersedia untuk anda gunakan.
- Kekunci Suara - sentuh dan tahan kekunci ini untuk beralih ke menaip Google Voice dan masukkan teks dengan bercakap. Sila lihat panduan Penaipan Suara Google untuk mengetahui lebih lanjut.
- Kekunci bar ruang - sapu jari anda ke atas Kekunci Spacebar untuk beralih antara bahasa, jika anda memilih lebih dari satu bahasa dalam tetapan Papan Kekunci Samsung skrin sentuh.
Sekiranya anda ingin mengkonfigurasi beberapa tetapan atau pilihan pada papan kekunci Samsung skrin sentuh di telefon pintar S6 anda, ikuti langkah berikut:
- Sentuh Aplikasi dari skrin Utama.
- Sentuh Tetapan untuk meneruskan.
- Sentuh Bahasa dan input.
- Pilih papan kekunci Samsung.
Menggunakan Penaipan Suara Google pada Galaxy S6
Kaedah memasukkan teks lain yang boleh anda gunakan pada telefon pintar Galaxy S6 anda ialah apa yang disebut dengan Google Voice Typing. Kaedah ini menggunakan pengecaman suara Google untuk menukar ucapan ke teks. Teruskan membaca untuk mengetahui cara menggunakan Penaipan Suara Google untuk memasukkan teks pada telefon bimbit Samsung baru anda.
- Semasa memasukkan teks, seret ke bawah dari bahagian atas layar untuk melihat atau membuka panel pemberitahuan.
- Dari pilihan panel pemberitahuan, sentuh Pilih Papan Kekunci.
- Akhirnya, sentuh menaip Google Voice.
Anda juga dapat mengakses Penaipan Suara Google semasa menggunakan papan kekunci Samsung. Ini caranya:
- Cukup sentuh kekunci / ikon Suara atau sentuh dan tahan ikon yang sama pada papan kekunci Samsung dan kemudian sentuh Kekunci Input Suara Google.
- Bercakap ke mikrofon dan perhatikan teks anda dimasukkan di skrin.
- Sekiranya teks tidak betul, sentuh Padam untuk menghapusnya.
- Untuk kembali ke papan kekunci di layar, sentuh ikon Papan Kekunci Google Voice setelah anda selesai memasukkan teks anda melalui Penaipan Suara Google.
Lebih banyak petunjuk:
Anda boleh mengubah atau menetapkan bahasa baru untuk digunakan pada taip suara Google, dengan langkah-langkah berikut:
- Ketik ikon Bahasa Suara Google.
- Ketik untuk memilih bahasa yang akan digunakan.
Sekiranya anda ingin menambahkan lebih banyak bahasa:
- Ketik ikon Bahasa Suara Google.
- Ketik pada Tetapan.
- Ketik Bahasa.
- Ketuk untuk memilih bahasa yang ingin anda tambahkan dan gunakan.
- Ketuk Simpan untuk menyimpan perubahan terbaru anda pada tetapan bahasa Google Voice.
- Ketik kekunci Kembali.
Untuk mengkonfigurasi pilihan Penaipan Suara Google, ikuti langkah berikut:
- Sentuh Aplikasi dari skrin Utama.
- Sentuh Tetapan.
- Pilih Bahasa dan input.
- Sentuh menaip Google Voice.
Mengedit Teks pada Samsung Galaxy S6 anda
Terdapat beberapa pilihan yang tersedia untuk anda mempermudah memasukkan teks, seperti menyalin, memotong dan menampal, menggunakan input suara-ke-teks, menyesuaikan kamus pengguna, menggunakan teks ramalan, dan banyak lagi.
Berikut adalah arahan penyuntingan teks yang paling biasa anda gunakan juga pada telefon pintar S6 anda:
Biasanya, anda perlu mengetengahkan teks atau frasa untuk diedit.Seperti ketika anda menyoroti atau memilih teks pada penyunting teks komputer.
Untuk menyerlahkan, ketik dua kali teks atau frasa untuk menyerlahkan dan kemudian pilih mana-mana daripada pilihan yang diberikan:
- Pilih semua - arahan untuk menyerlahkan semua teks di lapangan sekaligus. Untuk menggunakan perintah ini, sentuh ikon Pilih Semua Teks.
- Potong - arahan untuk membuang teks yang diserlahkan dan kemudian menyimpannya ke papan keratan. Untuk menggunakan perintah ini, sentuh ikon Potong Teks.
- Salinan - arahan untuk menyalin teks yang diserlahkan ke papan keratan. Untuk menggunakan perintah ini, sentuh ikon Salin Teks.
- Tampal - perintah untuk memasukkan teks atau frasa terakhir yang anda salin atau potong ke medan semasa. Untuk menggunakan perintah ini, sentuh ikon Tampal Teks.
- Papan keratan - perintah yang digunakan untuk menunjukkan papan keratan untuk memilih teks yang dipotong atau disalin sebelumnya. Untuk menggunakan perintah ini, sentuh ikon Papan Keratan.
- Kamus - perintah yang digunakan untuk mengakses kamus peribadi anda. Untuk menggunakan perintah ini, sentuh ikon Kamus.
Cara membuat dan log masuk ke Akaun Google anda di Galaxy S6
Akaun Google adalah syarat untuk memiliki akses ke beberapa ciri telefon anda seperti Gmail, Peta Google, Hangouts, dan aplikasi Google Play. Ini bermaksud anda mungkin perlu memasukkan maklumat akaun anda untuk mengakses aplikasi Google. Aplikasi ini diselaraskan antara Akaun Google dalam talian dan telefon anda.
Nota PENTING: Pastikan tidak melupakan ID dan kata laluan Akaun Google anda.
Sekiranya anda belum membuat Akaun Google, maka anda boleh menggunakan telefon anda untuk membuatnya sekarang, dalam talian. Atau anda boleh menggunakan aplikasi Persediaan telefon anda untuk membuat dan log masuk ke akaun Google / Gmail anda menggunakan telefon bimbit anda.
Ikuti langkah-langkah ini untuk membuat Akaun Google melalui Internet menggunakan komputer atau rangkaian wayarles telefon bimbit anda:
Menggunakan komputer
- Buka penyemak imbas web dan arahkan ke google.com.
- Klik Log masuk di halaman utama.
- Klik label untuk Membuat akaun.
- Ikuti arahan di skrin untuk membuat akaun Google anda secara percuma.
- Cari e-mel dari Google di kotak masuk e-mel yang telah anda berikan, dan balas e-mel untuk mengesahkan dan mengaktifkan akaun baru anda.
Menggunakan telefon anda
- Sentuh Aplikasi dari skrin Utama.
- Sentuh Tetapan.
- Tatal ke dan sentuh untuk memilih Akaun untuk mula membuat akaun Google anda.
- Sentuh Tambah akaun dari menu Akaun untuk meneruskan.
- Tatal ke dan sentuh Google. Skrin baru kemudian akan meminta anda memasukkan e-mel anda untuk log masuk atau membuat akaun baru.
- Masukkan nama depan dan belakang anda, dan kemudian sentuh Seterusnya untuk meneruskan.
- Pilih atau masukkan Nama Pengguna yang anda mahukan di medan Nama Pengguna, dan kemudian sentuh Seterusnya.
- Masukkan dan ketik semula kata laluan anda apabila diminta, kemudian sentuh Seterusnya.
- Apabila diminta dengan skrin Maklumat Penyelamat, masukkan nombor telefon yang sah untuk digunakan sekiranya anda perlu memulihkan Akaun Google dan kata laluan anda jika anda terlupa atau kehilangannya, kemudian sentuh Seterusnya.
Petunjuk:
Anda mungkin diminta untuk menambahkan alamat e-mel sekunder. Sekiranya demikian, masukkan alamat Gmail kedua atau alamat e-mel lain yang anda gunakan untuk menghantar dan menerima e-mel. Alamat e-mel ini akan digunakan untuk mengesahkan akaun anda sekiranya anda menghadapi masalah atau lupa kata laluan anda pada masa akan datang. Pengguna Android sangat disarankan untuk menambahkan alamat e-mel sekunder untuk mendapatkan kembali akses ke perkhidmatan dan pembelian Google di telefon bimbit mereka.
- Apabila diminta, baca dan tinjau Syarat Perkhidmatan Google, Dasar Privasi dan dokumen undang-undang lain, dan kemudian sentuh Terima.
- Benarkan telefon anda bersambung dengan pelayan Google dan menunjukkan maklumat akaun anda, kemudian sentuh Seterusnya untuk meneruskan.
- Dari skrin perkhidmatan Google, konfigurasikan sandaran dan komunikasi data Google anda, dan kemudian sentuh Seterusnya.
- Skrin berikut akan meminta anda menyiapkan maklumat pembayaran anda. Sekiranya anda mahu, maka anda boleh mengatur pilihan pembayaran anda untuk pembelian menggunakan Google Play Store. Cukup pilih mana-mana daripada pilihan yang diberikan, dan kemudian sentuh Seterusnya untuk meneruskan masuk ke Akaun Google baru anda.
Anda akan mendapati akaun Google anda disenaraikan di menu Akaun telefon anda. Hanya pergi ke Aplikasi -> Tetapan -> Akaun. Dari sana anda boleh log masuk ke Akaun Google anda dengan telefon anda pada bila-bila masa yang anda mahukan. Sekiranya anda memerlukan bantuan lebih lanjut, berikut cara melakukannya.
- Sentuh Aplikasi dari skrin Utama.
- Sentuh Tetapan.
- Tatal ke dan sentuh untuk memilih Akaun.
- Sentuh Tambah akaun dari menu Akaun.
- Tatal ke dan sentuh untuk memilih Google dari pilihan yang diberikan.
- Sentuh bidang untuk Masukkan e-mel anda, dan kemudian masukkan alamat Gmail anda. Sentuh Seterusnya untuk meneruskan.
- Masukkan kata laluan anda, dan kemudian sentuh Seterusnya.
- Apabila diminta, baca dan tinjau Syarat Perkhidmatan Google, Dasar Privasi, dan dokumen undang-undang lain, dan kemudian sentuh Terima.
- Sediakan maklumat pembayaran untuk digunakan di gedung Google Play, dan kemudian sentuh Seterusnya.
- Dari skrin Segerak akaun anda, sentuh item Akaun Google yang ingin anda segerakkan ke telefon anda. Item yang diperiksa akan diselaraskan. Sentuh Seterusnya untuk terus log masuk ke Akaun Google anda. Telefon anda sekarang akan mula disegerakkan dengan Akaun Google anda.
Cara mengakses Google Play Store di Galaxy S6
Anda akan diminta untuk masuk ke akaun Gmail anda pada peranti Samsung Galaxy S6 agar anda dapat mengakses Google Play Store. Setelah log masuk, anda boleh terus mencari aplikasi, memuat turun dan / atau memasang aplikasi yang anda mahu ada di telefon baru anda. Anda boleh merujuk kepada langkah-langkah berikut jika anda mahu.
- Sentuh Play Store dari skrin Utama.
- Sentuh medan Google Play untuk mencari aplikasi yang anda mahukan.
- Masukkan istilah carian anda.
- Apabila diminta dengan hasil carian, cukup sentuh untuk memilih aplikasi.
- Ketik Pasang untuk meneruskan muat turun dan pemasangan.
Nota: Pastikan anda membaca Penafian Syarat Perkhidmatan (jika diminta), dan sentuh Terima sekiranya anda bersetuju.
- Tunggu sehingga aplikasi dimuat turun sepenuhnya, dan kemudian sentuh Buka untuk melancarkan atau membukanya dengan segera.
Selain memuat turun dan memasang, anda juga dapat mengakses Gedung Google Play untuk mencopot pemasangan aplikasi yang tidak lagi anda inginkan pada peranti anda. Ini caranya:
- Sentuh Play Store dari skrin Utama.
- Sentuh ikon Navigasi untuk meneruskan.
- Sentuh Aplikasi saya untuk melihat semua aplikasi anda.
- Tatal ke aplikasi yang ingin anda alih keluar atau nyahpasangnya.
- Sentuh untuk memilih aplikasi yang ingin anda nyahpasang.
- Sentuh Nyahpasang untuk memulakan penyahpasangan aplikasi yang dipilih.
- Sentuh OK dari arahan pada skrin untuk mengesahkan penyahpasangan aplikasi dan tunggu sehingga proses penyahpasangan selesai.
Petunjuk: Apabila anda menyahpasang aplikasi atau widget dari peranti anda, semua datanya akan terhapus.
Dan itu merangkumi semua perkara dalam edisi keenam dari siri Samsung Galaxy S6 Tutorial, How Tos and Tips kami. Sila teruskan siaran agar kandungan yang lebih relevan dapat diisi segera di halaman Indeks Tutorial kami.
Untuk lebih banyak pertanyaan dan / atau panduan / permintaan tutorial mengenai Galaxy S6, jangan ragu untuk menghantarnya kepada kami melalui e-mel di [dilindungi e-mel]. Kami dengan senang hati akan membantu anda lebih jauh. Anda juga boleh melayari laman Facebook kami untuk mengetahui catatan terkini dan kemas kini laman web kami.