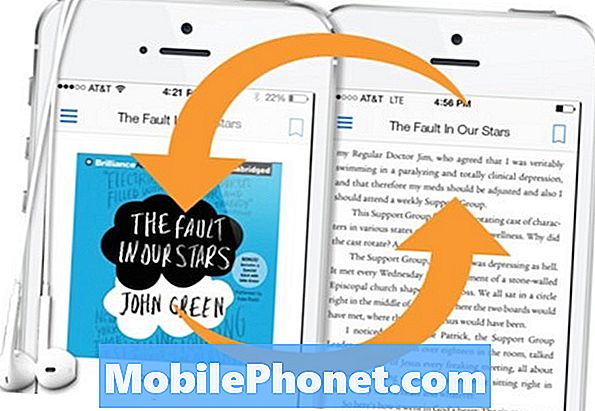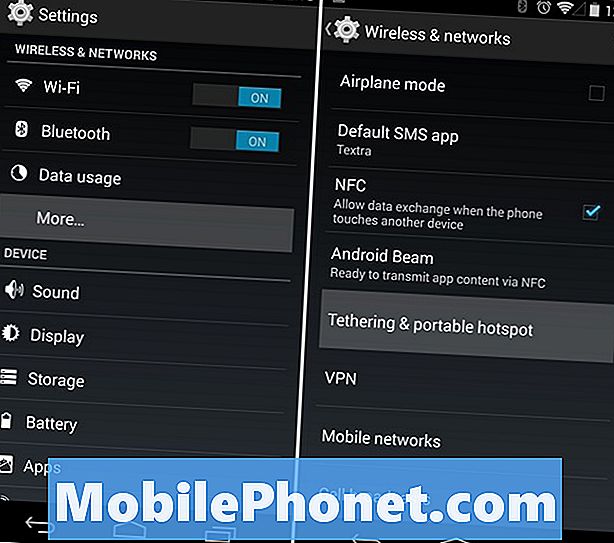Kandungan
- Mengambil Foto dan Merakam Video di Galaxy S6
- Melihat Gambar dan Video dengan Galeri Galaxy S6
- Menyunting Foto pada Galaxy S6
- Berkongsi Gambar dan Video di Galaxy S6
- Urus Tetapan dan Pilihan Kamera pada Galaxy S6

Anda dapat mengakses menu tetapan telefon dan mengetahui lebih lanjut mengenai kamera telefon dan ciri-cirinya. Sekiranya anda memerlukan bantuan untuk melakukannya, berikut adalah panduan ringkas untuk anda memulakannya.
Akses Tetapan Kamera
Ikuti langkah-langkah ini untuk mengakses tetapan kamera telefon anda:
- Sentuh Aplikasi dari skrin Utama.
- Sentuh Kamera
- Sentuh Tetapanikon terletak di sudut kiri atas skrin aplikasi Kamera.
- Sentuh Tolonglah untuk melihat topik bantuan mengenai penggunaan kamera.
- Sentuh untuk memilih topik untuk mengetahui lebih lanjut.
Mengambil Foto dan Merakam Video di Galaxy S6
Kamera S6 membolehkan anda mengambil gambar beresolusi tinggi dan video berkualiti tinggi.
Petua cepat untuk hasil terbaik
- Lap lensa kamera dengan kain lembut terlebih dahulu, untuk memastikan hasil foto atau video yang jelas, menjauhkannya dari kotoran, cap jari atau noda.
- Elakkan juga memaparkan lensa ke sinar matahari secara langsung untuk jangka masa panjang kerana ini boleh menghilangkan penapis dan mempengaruhi warna gambar.
Ikuti langkah-langkah ini untuk mengambil gambar dan / atau merakam video dengan kamera S6 anda.
Mengambil Gambar
- Sentuh Aplikasi dari skrin Utama.
- Sentuh Kamera untuk melancarkan pemidang tilik atau skrin kamera.
- Letakkan atau arahkan kamera ke subjek anda.
- Apabila subjek berada dalam sudut yang anda inginkan, ketuk Tangkapikon.
Petunjuk bahawa gambar yang diambil adalah ketika shutter mengklik. Gambar yang dirakam kemudian akan disimpan ke telefon anda.
Cara lain untuk melancarkan atau membuka aplikasi kamera S6 adalah melalui Lock Screen. Untuk melakukannya, cukup sapu ikon Kamera (Tangkap gambar) ke atas dari skrin kunci dan kamera terbuka.
Merakam Video
- Sentuh Aplikasi dari skrin Utama.
- Sentuh Kamera untuk membuka pemidang tilik kamera.
- Letakkan / arahkan kamera pada subjek anda.
- Apabila sudah siap, ketik Rekodikon dan rakaman video bermula.
- Untuk menjeda rakaman, ketuk Jeda sebentarRakamanikon.
- Untuk mengakhiri atau menghentikan rakaman, ketuk BerhentiRakamanikon.
Apabila kamera berhenti merakam, video yang diambil akan disimpan ke telefon anda.
Menggunakan Mod Menembak Berbeza
Kamera Galaxy S6 juga menawarkan sejumlah mod pemotretan yang dapat Anda gunakan untuk menjadikan foto atau video anda istimewa atau lebih baik.
Ikuti langkah-langkah ini untuk mengakses mod kamera yang berbeza di peranti Galaxy baru anda:
- Sentuh Aplikasi dari skrin Utama.
- Sentuh Kamera untuk memaparkan skrin kamera / pemidang tilik.
- Untuk memilih mod penggambaran, ketuk KameraModikon terletak di sudut kiri bawah skrin Kamera.
- Semasa mod dipaparkan, tatal ke dan sentuh mod untuk memilihnya.
Mod kamera yang tersedia yang dapat anda gunakan untuk meningkatkan foto dan video di Galaxy S6 adalah seperti berikut:
- Mod automatik - digunakan untuk menyesuaikan paparan untuk mengoptimumkan warna dan kecerahan foto secara automatik. Anda boleh mengambil gambar tunggal atau burst dalam mod automatik. Tembakan pecah dapat diambil dengan menahan ikon Tangkap kemudian mula mengambil beberapa tangkapan sehingga anda mengangkat jari.
- Gerak pantas - membolehkan anda merakam video dengan laju bingkai rendah untuk melihat gerakan pantas.
- Pukulan selang - membolehkan anda mengambil gambar setiap beberapa saat dengan kamera depan.
- Panorama - membolehkan anda mengambil beberapa gambar dan menggabungkannya menjadi satu gambar yang luas. Anda boleh memilih untuk membuat gambar panorama menegak atau mendatar.
- Pro - digunakan untuk menyesuaikan kepekaan ISO, keseimbangan putih, nilai paparan, nada warna, dan panjang fokus secara manual semasa mengambil gambar.
- Selfie kamera belakang - membolehkan anda mengambil gambar diri dengan kamera belakang.
- Alat terpilih - digunakan untuk mengaburkan barang di kejauhan, membuat objek menonjol dari latar belakang.
- Selfie - membolehkan anda mengambil gambar diri dengan kamera depan.
- Gerakan perlahan - membolehkan anda merakam video pada kadar bingkai tinggi untuk melihat gerakan perlahan.
- Pukulan maya - digunakan untuk membuat lawatan interaktif ke persekitaran anda.
- Selfie yang luas - membolehkan anda mengambil gambar selfie sudut lebar menggunakan kamera depan untuk memasukkan lebih banyak orang ke dalam gambar anda.
- Muat turun - membolehkan anda mencari dan memuat turun lebih banyak mod untuk digunakan dengan kamera S6. Apabila diminta, baca dan terima syarat sebelum melayari mod baru.
Item dan Tata Letak Skrin Pemandangan Galaxy S6
Selain melihat subjek anda, layar Viewfinder juga menyediakan akses ke pelbagai kawalan kamera dan pilihan untuk dikendalikan.
Di sebelah kiri, anda boleh menemui menu pintasan untuk anda mengakses tetapan kamera yang sering digunakan seperti Effect, Rich Tone (HDR), Timer dan Flash. Yang perlu anda lakukan ialah mengetuk ikon yang mewakili tetapan yang ingin anda gunakan.
- Kesan adalah pilihan yang digunakan semasa menambahkan kesan grafik khas pada gambar.
- Nada kaya (HDR) digunakan untuk menyimpan gambar dalam HDR atau nada kaya sahaja.
- Pemasa digunakan untuk menangkap gambar atau video yang tertangguh masa.
- Kilat boleh diaktifkan atau dilumpuhkan bila-bila masa yang anda mahukan. Pilihan flash yang boleh anda gunakan (hanya dengan kamera belakang) termasuk AKTIF, AUTO, dan MATI.
Di bawah Menu Pintasan adalah Ikon Tetapan Kamera, yang apabila diketuk meminta anda dengan menu tetapan kamera yang akan memungkinkan anda mengkonfigurasi lebih banyak tetapan kamera.
Item di sebelah kanan skrin Viewfinder adalah ikon untuk Galeri, Rakam Video, Tangkap Gambar, Tukar antara Kamera Depan / Belakang, dan Mod Menembak. Begitu juga, barang-barang ini berfungsi dengan hanya mengetuknya apabila perlu.
- Galeri - digunakan untuk melihat gambar atau video dalam aplikasi Galeri.
- Rakam video - digunakan untuk merakam video. Ketik ikon ini setiap kali anda bersedia untuk merakam video anda.
- Tangkap gambar - digunakan untuk mengambil gambar. Ketik ikon ini ketika kamera ditujukan tepat pada subjek.
- Tukar Antara Kamera Depan / Baca - digunakan untuk beralih antara kamera depan dan belakang.
- Mod Menembak - membolehkan anda memilih mod pemotretan untuk digunakan.
Melihat Gambar dan Video dengan Galeri Galaxy S6
Aplikasi Galeri memungkinkan anda melihat gambar dan menonton video yang telah anda unduh, diambil dengan kamera telefon anda, atau disalin ke memori telefon anda. Anda juga boleh menggunakan aplikasi untuk melihat gambar anda atau rakan anda di rangkaian sosial yang anda gunakan.
Petunjuk: Secara lalai, format fail untuk gambar yang diambil dengan kamera telefon anda adalah JPEG atau .webp sementara untuk video adalah MPEG4 atau .mp4.
Anda boleh menerapkan pengeditan asas pada gambar yang disimpan di dalam telefon anda menggunakan alat penyuntingan dasar seperti memotong dan memutar, serta menetapkan gambar sebagai foto atau kertas dinding kenalan anda dan membaginya dengan rakan anda.
Inilah cara untuk menuju ke aplikasi Galeri S6:
- Sentuh Aplikasi dari skrin Utama.
- Sentuh Galeri untuk melancarkan Galeri.
- Dari skrin Galeri, sentuh Masa untuk membuka senarai drop-down yang mengandungi pilihan tontonan lain untuk dipilih.
- Sentuh untuk memilih paparan lain yang lebih suka anda gunakan, seperti Album sebagai contoh.
- Sekiranya anda memilih Albumpandangan, senarai album dibuka. Cukup ketuk album untuk melihat kandungannya. Petunjuk: Ketik Belakang kunci untuk kembali ke skrin utama Album dan pilih album lain untuk dilihat.
- Untuk melihat gambar, ketuk gambar kecil untuk melihat keseluruhan gambar di skrin penuh.
Petunjuk: Anda akan diminta dengan pilihan yang berbeza sambil melihat gambar di skrin penuh. Antaranya adalah seperti berikut:
- Kegemaran - digunakan untuk menandai gambar sebagai kegemaran.
- Berkongsi - digunakan untuk memilih kaedah berkongsi untuk gambar.
- Edit - digunakan untuk menambahkan beberapa modifikasi atau perubahan yang akan meningkatkan gambar anda.
- Padam - digunakan untuk menghapus gambar semasa.
- Kamera - digunakan untuk membuka aplikasi kamera. Berfungsi dengan mengetuk ikon.
- Lebih banyak lagi - digunakan untuk melihat pilihan tontonan (gambar) lain yang tersedia seperti Butiran, Tayangan slaid, Tetapkan sebagai gambar hubungan dan Tetapkan sebagai kertas dinding.
Sekiranya anda ingin melihat video, pilih video dengan mengetuknya dan ia akan dipaparkan di skrin penuh. Sama seperti ketika melihat gambar, anda juga akan diminta dengan pelbagai pilihan yang boleh anda gunakan. Ini termasuk, Main, Kegemaran, Kongsi, Editor, Padam, dan Banyak Lagi. Cukup ketik mana-mana pilihan yang ingin anda gunakan.
- Main - ketik untuk mula memainkan video.
- Kegemaran - ketuk untuk menandai video sebagai kegemaran.
- Berkongsi - ketuk untuk memilih kaedah perkongsian untuk video.
- Penyunting - ketik untuk mengedit video.
- Padam - ketik untuk menghapus atau membuang video semasa dari senarai Album.
- Lebih banyak lagi - ketik untuk melihat pilihan tambahan termasuk Butiran dan Tayangan slaid.
Lebih banyak Petunjuk:
- Untuk melihat item di layar ulasan, ketuk gambar kecil yang terletak di sudut kanan atas skrin kamera setelah mengambil gambar atau video. Melakukannya akan memberi anda akses pilihan untuk menyimpan, melihat, mengirim atau menghapus foto atau video yang dipilih.
- Untuk memperbesar atau memperkecil gambar, cubit skrin atau ketuk skrin dua kali.
- Untuk memainkan, menjeda, atau menghentikan main balik video, gunakan kawalan pada skrin.
- Untuk membuka menu pilihan ketika melihat gambar dan memilih apa yang harus dilakukan dengan foto atau video yang dipilih, ketuk gambar / video.
Menyunting Foto pada Galaxy S6
Gambar boleh dilayari di aplikasi Galeri dalam paparan jalur filem atau grid. Mengetuk gambar akan meminta anda dengan menu pilihan dengan pilihan untuk menghapus, memutar, memotong gambar, dan banyak lagi.
Cara memutar dan menyimpan gambar pada Galaxy S6
- Sentuh Aplikasi dari skrin Utama.
- Sentuh Galeri untuk membuka aplikasi Galeri.
- Daripada Galeriskrin, ketik gambar yang ingin anda putar.
- Seterusnya, ketik Edit (Ikon Edit Galeri).
- Ketik untuk memilih Putar dari pilihan menu yang diberikan di bawah skrin.
Setelah gambar diputar, gambar akan disimpan ke telefon.
Bagaimana memotong gambar pada Galaxy S6
- Sentuh Aplikasi dari skrin Utama.
- Sentuh Galeri untuk memaparkan skrin Galeri.
- Daripada Galeriskrin, ketik gambar yang ingin dipangkas.
- Ketik Edit (Ikon Edit Galeri).
- Ketik untuk memilih Potong dari pilihan menu yang diberikan di bawah skrin.
- Sentuh dan tahan tepi kotak untuk menyesuaikan ukuran kotak pemangkasan. Apabila anda diminta dengan anak panah arah, seret jari anda ke dalam atau ke luar untuk mengubah saiz kotak pangkas.
- Sekiranya anda ingin memindahkan kotak pangkas ke kawasan gambar yang ingin dipangkas, seret kotak pangkas ke ukuran dan kedudukan yang diinginkan.
- Untuk menerapkan perubahan yang telah Anda buat pada gambar, sentuh Jimat.
Gambar yang dipotong kemudian akan disimpan di Album sebagai salinan sementara gambar asal disimpan.
Cara menggunakan Penyunting Foto pada Galaxy S6
Anda boleh menggunakan S6 Photo Editor untuk pengeditan lanjutan pada gambar anda seperti menyesuaikan nada, meluruskan, menambah kesan visual dan meningkatkan potret. Ini caranya:
- Sentuh Aplikasi dari skrin Utama.
- Sentuh Galeri untuk membuka aplikasi Galeri.
- Ketik gambar yang ingin anda edit.
- Ketik Edit ikon untuk meneruskan.
- Sentuh untuk memilih Edit gambar untuk memaparkan alat penambahbaikan foto.
- Mula menyesuaikan gambar anda dengan salah satu alat berikut:
- Penyesuaian - untuk meluruskan gambar anda dan memutarnya dengan bebas.
- Nada - untuk menyesuaikan kecerahan, saturasi, rona, kontras dan suhu gambar.
- Kesan - untuk menambah / menerapkan kesan warna pada gambar.
- Potret - untuk meningkatkan ciri wajah potret.
Cara membuat kolaj foto pada Galaxy S6
Berikut adalah langkah-langkah untuk membuat kolaj foto dengan gambar anda di peranti anda:
- Sentuh Aplikasi dari skrin Utama.
- Sentuh Galeri.
- Ketik gambar yang ingin anda tambahkan ke kolaj foto anda.
- Ketik Editbutang bersambung.
- Sentuh untuk memilih Kolaj dari pilihan yang diberikan.
- Untuk memilih lebih banyak gambar untuk kolaj, sentuh Ikon Plus (+) atau Tambah.
- Ketik gambar untuk memilihnya.
- Setelah selesai memilih gambar, sentuh Selesai.
- Anda kemudian akan diminta dengan susun atur kolaj anda.
- Untuk menyesuaikan atau mengubah kolaj anda, gunakan alat di bahagian bawah skrin. Antara alat penyuntingan yang boleh anda gunakan termasuk Aspeknisbah, Susun atur, Sempadan, dan Latar belakang.
Lebih banyak Petunjuk:
- Sentuh Aspeknisbahikon untuk menyesuaikan nisbah aspek kolaj anda.
- Sentuh Susun aturikon untuk mengubah susunan kolaj anda.
- Sentuh Sempadanikon untuk menambah atau menetapkan sempadan ke kolaj anda.
- Sentuh Latar belakangikon untuk mengubah latar belakang kolaj anda.
Untuk menyesuaikan gambar individu di dalam kolaj dengan mengetuk gambar dan kemudian gunakan salah satu pilihan menu pop timbul berikut:
- Ganti - untuk mengganti atau menukar gambar yang dipilih.
- Keluarkan - untuk mengeluarkan gambar yang dipilih dari kolaj.
- Kesan - untuk menetapkan atau memberikan kesan pada gambar yang dipilih.
- Penyesuaian - untuk mengubah saiz, membalikkan, memotong, membalikkan, atau memutar gambar yang dipilih.
Anda juga boleh menyeret gambar yang dipilih untuk meletakkannya semula di tempatnya di kolaj. Setelah selesai mengedit, sentuh Jimat untuk menyelamatkan kolaj ke Fotopenyuntingalbum.
Berkongsi Gambar dan Video di Galaxy S6
Dengan aplikasi Galaxy S6 Gallery, anda boleh berkongsi gambar dan video dengan cara yang berbeza. Anda boleh membaginya melalui e-mel atau mesej multimedia, rangkaian sosial seperti Facebook dan Google Plus dan YouTube (untuk video). Anda juga dapat berkongsi foto dan video dari S6 ke peranti mudah alih atau komputer lain melalui Bluetooth.
Cara berkongsi / mengirim foto atau video dari Galaxy S6 anda melalui Gmail
Foto dan video dapat dibagikan atau dikirim dalam e-mel atau pesan Gmail dalam bentuk lampiran. Ini caranya:
- Sentuh Aplikasi dari skrin Utama.
- Sentuh Galeri.
- Ketik gambar atau video yang ingin anda kongsi atau lampirkan ke e-mel anda. Sekiranya anda ingin berkongsi beberapa item, sentuh dan tahan gambar untuk mengaktifkan beberapa pilihan, kemudian sentuh semua item yang ingin anda sertakan.
- Sentuh Berkongsi.
- Pada menu perkongsian, sentuh E-mel atau Gmail.
- Ikuti arahan di skrin untuk melengkapkan dan menghantar mesej.
Sekiranya anda mempunyai banyak akaun e-mel atau Gmail di perangkat, akaun lalai akan digunakan. Untuk menentukan akaun mana yang digunakan, periksa Dari garisan.
Kongsi foto atau video dari Galaxy S6 anda melalui MMS
Dengan perkhidmatan Pemesejan Multimedia (MMS), Anda dapat mengirim foto dan video dengan aplikasi pesanan telefon anda.
Nota PENTING: Walaupun mungkin mengirim beberapa foto atau video dalam satu pesan multimedia, disarankan untuk mengirimnya satu per satu terutama jika ukuran file besar. Ikuti langkah-langkah ini apabila anda sudah bersedia:
- Sentuh Aplikasi dari skrin Utama.
- Sentuh Galeri.
- Ketik foto atau video yang ingin anda kongsi melalui MMS. Sekiranya anda ingin memilih beberapa item, sentuh dan tahan gambar untuk mengaktifkan beberapa pilih dan kemudian sentuh semua item yang ingin anda sertakan ke dalam mesej anda.
- Sentuh Berkongsi untuk ke menu perkongsian.
- Sentuh Mesej pada menu Perkongsian.
- Ikuti arahan di skrin untuk melengkapkan dan menghantar mesej.
Berkongsi foto atau video dengan peranti lain menggunakan Bluetooth
Anda juga dapat menggunakan fitur Bluetooth ponsel anda untuk mengirim / berbagi foto dan video ke ponsel atau komputer lain. Ini caranya:
- Sentuh Aplikasi dari skrin Utama.
- Sentuh Galeri.
- Ketik foto atau video yang ingin anda kongsi melalui Bluetooth. Sekiranya anda ingin berkongsi lebih daripada satu item, sentuh dan tahan gambar untuk mengaktifkan beberapa pilihan dan pilih beberapa item. Ketik semua item yang ingin anda sertakan.
- Sentuh Berkongsi bersambung.
- Sentuh untuk memilih Bluetooth pada menu Perkongsian.
- Ikuti arahan pada skrin untuk menyelesaikan penghantaran fail ke peranti lain melalui Bluetooth.
Kongsi foto atau video menggunakan Aplikasi Tambahan atau Media Sosial
Cara lain untuk berkongsi foto dan video dari Galeri S6 anda adalah melalui aplikasi tambahan atau media sosial. Sebenarnya, terdapat beberapa aplikasi perkongsian fail media dan laman media sosial seperti Facebook, Google+, Hangouts, dan Instagram yang boleh anda gunakan. Ini caranya:
- Sentuh Aplikasi dari skrin Utama.
- Sentuh Galeri.
- Ketik album yang mengandungi foto atau video yang ingin anda kongsi.
- Pilih item yang ingin anda kongsi. Anda juga dapat mengaktifkan beberapa pilihan dengan menyentuh dan menahan gambar, sekiranya anda ingin berkongsi beberapa item. Ketik semua item untuk dikongsi.
- Ketik skrin, dan kemudian sentuh Kongsi.
- Ketik aplikasi yang ingin anda gunakan.
- Ikuti arahan di skrin untuk menyelesaikan proses perkongsian fail.
Cara berkongsi video di YouTube
Sebelum memuat naik / berkongsi video anda ke YouTube, anda perlu membuat akaun YouTube dan log masuk ke akaun tersebut di telefon anda. Setelah anda log masuk, ikuti langkah-langkah ini untuk mula memuat naik video.
- Sentuh Aplikasi dari skrin Utama.
- Sentuh Galeri untuk membuka skrin Galeri.
- Ketik video yang ingin anda muat naik ke YouTube. Anda juga dapat memilih beberapa video untuk dimuat dengan menyentuh dan menahan gambar untuk mengaktifkan beberapa pilih dan kemudian mengetuk semua video yang ingin anda muat naik.
- Sentuh Berkongsi untuk meneruskan.
- Sentuh untuk memilih Youtube pada menu perkongsian.
- Apabila diminta, masukkan maklumat yang diperlukan untuk video anda seperti keterangan dan tag, dan kemudian pilih pilihan privasi.
- Sentuh Muat naik untuk mula memuat naik video anda ke YouTube.
- Tunggu sehingga muat naik selesai dan video anda akan tersedia untuk semua pengguna YouTube.
Urus Tetapan dan Pilihan Kamera pada Galaxy S6
Anda dapat menggunakan ikon di layar kamera utama dan menu tetapan kamera penuh untuk menyesuaikan tetapan kamera anda. Teruskan membaca untuk mengetahui lebih lanjut.
Cara menukar kamera
Untuk beralih antara kamera depan dan belakang, sentuh Aplikasi dari Skrin utama, pilih Kamera, kemudian sentuh TukarKantaikon dari skrin Pemandangan Kamera. Kamera kemudian menukar jenis.
Cara menetapkan pilihan kamera
Anda boleh menetapkan tetapan kamera anda bergantung pada keadaan, acara atau pilihan anda sendiri. Untuk melakukannya, sentuh Aplikasi dari Skrin utama, pilih Kamera, kemudian sentuh Tetapan dari Pencari Pandang Kamera. Menu tetapan kamera kemudian dibuka dengan pelbagai pilihan yang dapat anda konfigurasikan.
Pilihan yang tersedia mungkin berbeza-beza bergantung pada jenis kamera yang digunakan (kamera depan atau belakang).
Dan itu menyimpulkan bahagian ke-8 dari siri Samsung Galaxy S6 Tutorial, How Tos and Tips kami.
Sila teruskan siaran untuk kandungan yang lebih relevan untuk mengisi halaman Indeks Tutorial kami pada hari-hari berikutnya. Kami akan melakukan yang terbaik untuk memberikan anda rujukan yang lebih mudah dari asas ke penggunaan yang lebih maju dari telefon pintar utama Samsung yang baru.
Untuk lebih banyak pertanyaan dan / atau panduan / permintaan tutorial khusus pada Galaxy S6, jangan ragu untuk menghantarnya kepada kami melalui e-mel di [dilindungi e-mel], dan kami akan dengan senang hati membantu anda lebih jauh. Anda juga boleh melayari laman Facebook kami untuk mengetahui catatan terkini dan kemas kini laman web kami melalui khabar berita Facebook.