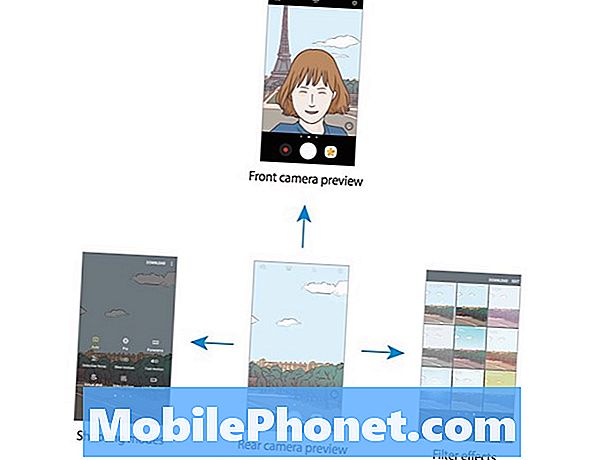Kandungan
Catatan ini mengatasi masalah biasa lain untuk telefon pintar yang kadangkala tidak dapat membaca atau mengesan kad SD. Walaupun jawatan tersebut secara khusus menyebutkan Galaxy S9 Plus, cadangan di bawah ini juga dapat diterapkan pada peranti Samsung Galaxy lain.
Masalah: Galaxy S9 Plus tidak akan mengesan atau mengenali kad SD
Halo, saya berharap anda dapat membantu saya di sini. Saya mempunyai Galaxy S9 + dan mempunyai telefon ini selama lebih dari setahun sekarang. Saya mempunyai kad SD mikro yang sama di dalamnya dari hari pertama juga. Masalah saya adalah bahawa atas sebab apa pun hari ini telefon saya berhenti mendaftar kad sd. Malam tadi saya mengeluarkannya untuk menyandarkan fail ke komputer dan kemudian memasukkannya semula ke dalam telefon seperti yang selalu saya lakukan. Setahu saya, tidak mengapa. Tetapi dengan jujur, saya juga tidak melihatnya. Tetapi bagaimanapun, saya perhatikan ia tidak dipasang hari ini. Saya mengeluarkannya, memeriksanya, memasukkannya semula, dan masalah yang sama - tidak mendaftar. Tidak disenaraikan dalam simpanan. Seolah-olah tidak ada kad. Saya cuba memasangkannya kembali ke komputer saya dan semuanya baik-baik saja. Oleh itu, saya mencuba kad sd yang ada dan memasukkannya ke dalam telefon. Perkara yang sama - seperti tidak ada apa-apa di sana. Ia berada di dulang yang sama dengan SIM verizon saya dan SIM berfungsi dengan baik. Jadi saya tidak faham apa yang salah di sini. Tolong bantu?
Penyelesaian: Sekiranya komputer anda mengenali kad SD dengan baik dan membaca semua fail dalam kad tersebut tanpa sedikit pun tanda kerosakan, maka masalahnya mesti ada pada Galaxy S9 Plus anda. Berikut adalah perkara yang boleh anda lakukan untuk menyelesaikan masalah tersebut.
Reboot paksa
Memulakan semula daya yang cepat dapat membantu. Namun, dalam hal ini, kami menyarankan agar anda menyegarkan sistem dengan mensimulasikan "tarikan bateri" dan bukannya menghidupkan semula biasa. Begini caranya:
- Tekan dan tahan butang Power + Volume Turun selama kira-kira 10 saat atau sehingga kuasa peranti berpusing. Biarkan beberapa saat untuk skrin Main Boot Boot Maintenance muncul.
- Dari skrin Main Boot Boot Mode, pilih Normal Boot. Anda boleh menggunakan butang kelantangan untuk menelusuri pilihan yang ada dan butang kiri bawah (di bawah butang kelantangan) untuk memilih. Tunggu sehingga 90 saat sehingga penetapan semula selesai.
Lap partisi cache
Android menggunakan cache sistem, yang disimpan di partisi cache, untuk memuatkan aplikasi dengan cepat. Kadang-kadang, cache ini menjadi rosak semasa dan selepas kemas kini, atau atas sebab lain. Walaupun ini terdengar tidak berbahaya, cache yang rosak akhirnya boleh menyebabkan masalah prestasi dan juga sekumpulan gangguan kecil yang lain. Untuk memastikan bahawa cache sistem telefon anda segar, anda boleh menghapus partisi cache. Ini akan memaksa telefon untuk menghapus cache semasa dan menggantinya dengan yang baru dari masa ke masa.
Untuk menghapus partisi cache pada Note8 anda:
- Matikan peranti.
- Tekan dan tahan kekunci Kelantangan dan kekunci Bixby, kemudian tekan dan tahan kekunci Kuasa.
- Apabila logo Android hijau dipaparkan, lepaskan semua kekunci (‘Memasang kemas kini sistem’ akan muncul selama kira-kira 30 - 60 saat sebelum menunjukkan pilihan menu pemulihan sistem Android).
- Tekan kekunci Kelantangan beberapa kali untuk menyerlahkan 'lap partition cache'.
- Tekan butang Kuasa untuk memilih.
- Tekan kekunci Kelantangan sehingga ‘ya’ diserlahkan dan tekan butang Kuasa.
- Apabila partisi wipe cache selesai, "Reboot system now" diserlahkan.
- Tekan kekunci Kuasa untuk memulakan semula peranti.
Kosongkan cache dan data aplikasi Penyelenggaraan Peranti
Galaxy S9 Plus anda menggunakan aplikasi Penyelenggaraan Peranti untuk mengakses kandungan kad SD anda. Sama seperti aplikasi lain, aplikasi ini mungkin tersekat. Untuk melihat apakah ia mempunyai masalah cache, cuba hapus cache aplikasi terlebih dahulu. Ini caranya:
- Buka aplikasi Tetapan.
- Ketik Aplikasi.
- Ketik Lagi tetapan di kanan atas (ikon tiga titik).
- Pilih Tunjukkan aplikasi sistem.
- Cari dan ketik aplikasi anda.
- Ketik Penyimpanan.
- Ketik butang Kosongkan cache.
- Mulakan semula S9 anda dan periksa masalahnya.
Sekiranya masalah berlanjutan setelah menghapus cache, yang seterusnya adalah mengembalikan tetapan aplikasi ke lalai. Anda boleh melakukannya dengan membersihkan datanya. Ikuti langkah-langkah ini untuk melakukannya:
- Buka aplikasi Tetapan.
- Ketik Aplikasi.
- Ketik Lagi tetapan di kanan atas (ikon tiga titik).
- Pilih Tunjukkan aplikasi sistem.
- Cari dan ketik aplikasi anda.
- Ketik Penyimpanan.
- Ketik Urus Storan.
- Ketik butang Hapus data.
- Mulakan semula S9 anda dan periksa masalahnya.
Daftar masuk dalam Safe Mode
Sebab lain mengapa S9 Plus anda mungkin tidak mengesan kehadiran kad SD adalah aplikasi. Untuk memeriksa apakah salah satu aplikasi yang anda muat turun mengganggu Android, mulakan semula S9 Plus anda ke mod selamat. Inilah yang perlu anda lakukan dengan tepat:
- Matikan peranti.
- Keluarkan kad SD dari telefon. Sekiranya sudah dikeluarkan, jangan masukkan lagi.
- Tekan dan tahan kekunci Kuasa melepasi skrin nama model.
- Apabila "SAMSUNG" muncul di layar, lepaskan kekunci Daya.
- Segera setelah melepaskan kekunci Daya, tekan dan tahan kekunci Kelantangan.
- Terus tahan kekunci Kelantangan sehingga peranti selesai dimulakan semula.
- Mod selamat akan dipaparkan di sudut kiri bawah skrin.
- Lepaskan kekunci Kelantangan apabila anda melihat Safe Mode.
- Masukkan kad SD.
- Pasang kad SD dengan betul di bawah Tetapan dan periksa masalahnya.
Sekiranya S9 Plus anda mengesan kad SD dalam mod ini, itu bermakna anda mempunyai masalah aplikasi yang buruk. Untuk mengenal pasti aplikasi mana yang menyebabkan masalah, anda harus menghidupkan kembali telefon ke mod selamat dan ikuti langkah berikut:
- Boot ke mod selamat.
- Periksa masalahnya.
- Setelah anda mengesahkan bahawa aplikasi pihak ketiga dipersalahkan, anda boleh mula menyahpasang aplikasi secara individu. Kami mencadangkan agar anda bermula dengan yang terbaru yang anda tambahkan.
- Selepas anda menyahpasang aplikasi, mulakan semula telefon ke mod biasa dan periksa masalahnya.
- Sekiranya S9 anda masih bermasalah, ulangi langkah 1-4.
Tetapkan Semula Semua Tetapan
Prosedur ini meniru kesan tetapan semula kilang tanpa benar-benar menghapus data peribadi. Sekiranya masalahnya disebabkan oleh bug kecil yang sederhana dalam sistem, ini mungkin dapat membantu. Untuk melakukan ini, ikuti langkah di bawah:
- Dari Skrin Utama, sapu ke atas pada tempat kosong untuk membuka dulang Aplikasi.
- Ketik Pengurusan Umum> Tetapkan semula tetapan.
- Ketik Tetapkan semula tetapan.
- Sekiranya anda telah menyediakan PIN, masukkan.
- Ketik Tetapkan semula tetapan. Setelah selesai, tetingkap pengesahan akan muncul.
Tetapan semula kilang
Ini adalah penyelesaian yang drastik tetapi ini harus menjadi penyelesaian yang paling berkesan untuk jenis masalah ini. Oleh kerana tidak ada kerosakan fungsi perkakasan atau masalah tahap kernel, anda boleh yakin set semula kilang akan membantu.
- Buat sandaran data anda.
- Matikan peranti.
- Tekan dan tahan kekunci Kelantangan dan kekunci Bixby, kemudian tekan dan tahan kekunci Kuasa.
- Apabila logo Android hijau dipaparkan, lepaskan semua kekunci (‘Memasang kemas kini sistem’ akan muncul selama kira-kira 30 - 60 saat sebelum menunjukkan pilihan menu pemulihan sistem Android).
- Tekan kekunci Kelantangan turun beberapa kali untuk menyorot ‘lap data / tetapan semula kilang’.
- Tekan butang Kuasa untuk memilih.
- Tekan kekunci Kelantangan sehingga ‘Ya - hapus semua data pengguna’ diserlahkan.
- Tekan butang Kuasa untuk memilih dan memulakan tetapan semula induk.
- Apabila tetapan semula induk selesai, ‘Reboot system now’ akan diserlahkan.
- Tekan kekunci Kuasa untuk memulakan semula peranti.
- Periksa masalahnya.
Dapatkan sokongan Samsung
Sekiranya masalah itu kembali tepat selepas tetapan semula kilang, masalah pengkodan perkakasan atau firmware yang tidak betul mesti ada di belakangnya. Biarkan Samsung mengatasinya mulai sekarang.