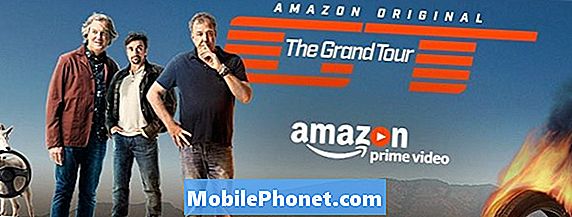Kandungan
- Punca masalah pengecasan tanpa wayar S10 selepas kemas kini Android 10
- Bolehkah masalah jenis ini diperbaiki?
- Penyelesaian untuk masalah pengecasan tanpa wayar S10 selepas kemas kini Android 10
- Bacaan yang dicadangkan
- Dapatkan pertolongan dari kami
Sekiranya anda gemar menggunakan pengecasan tanpa wayar dan bukannya pengecasan kabel berwayar biasa, anda mungkin sedikit bimbang mengetahui bahawa beberapa pengguna S10 menghadapi masalah dengannya setelah mengemas kini. Catatan ini akan memberi petunjuk kepada anda untuk menyelesaikan masalah pengecasan tanpa wayar yang tidak berfungsi di Galaxy S10 setelah kemas kini Android 10. Kami telah menyediakan senarai pilihan lengkap untuk menyelesaikan masalah ini, semoga salah satu daripadanya dapat membantu.
Pengecasan tanpa wayar, walaupun tidak dapat diperbaiki pada tahap anda, tidak ada harapan sepenuhnya. Sekiranya tidak ada penyelesaian yang berfungsi, yang mungkin bermaksud bahawa terdapat masalah perkakasan yang lebih mendalam untuk kes anda dan kemungkinan besar anda perlu menghantar peranti untuk diperbaiki, anda sentiasa boleh beralih ke pengecasan kabel berwayar. Oleh itu, bergembiralah dan lihat bagaimana memastikan fungsi tanpa wayar S10 anda berfungsi semula.
Punca masalah pengecasan tanpa wayar S10 selepas kemas kini Android 10
Terdapat beberapa perkara yang boleh menyebabkan Whatsapp rosak. Beberapa sebab biasa yang kita ketahui adalah:
- Cache sistem rosak
- Bug aplikasi
- Bug perisian yang tidak diketahui
- Aplikasi pihak ketiga yang tidak baik
- Isu ketidakserasian
- Kesalahan pengekodan
- Kerosakan perkakasan (jarang berlaku dan memerlukan pembaikan)
Bolehkah masalah jenis ini diperbaiki?
Sememangnya Ya. Sekiranya anda yakin bahawa masalah itu berlaku sebaik sahaja mengemas kini S10 ke Android 10, masalah pengecasan tanpa wayar anda mungkin disebabkan oleh perisian yang tidak baik. Sebilangan besar masalah pasca kemas kini dengan sebab perisian agak mudah diselesaikan. Ikuti cadangan kami dalam panduan ini.
Penyelesaian untuk masalah pengecasan tanpa wayar S10 selepas kemas kini Android 10
Berikut adalah langkah penyelesaian masalah untuk menyelesaikan masalah pengecasan tanpa wayar pada Galaxy S10 anda.
Pastikan peranti diletakkan dengan betul pada pod pengisian
Semasa menangani masalah pengecasan tanpa wayar pada S10, perkara pertama yang ingin anda lakukan adalah melihat sama ada anda melakukannya dengan betul. Tidak seperti pengecasan kabel berwayar, anda tidak boleh meninggalkan peranti setelah memasangnya. Semasa mengecas tanpa wayar, anda ingin memastikan bahawa telefon diletakkan terus di atas kedudukan optimum pada pad pengecasan.
Pengecasan tanpa wayar berfungsi dengan bantuan wayar magnet bergelung di pad pengecas. Sekiranya telefon anda tidak diletakkan dengan betul di kawasan di mana wayar magnet, pengecasan tanpa wayar mungkin gagal.
Cuba gerakkan telefon di tengah pod dan lihat apakah itu akan berfungsi.
Berpegang pada aksesori pengecasan tanpa wayar Samsung yang asal
Terdapat banyak pengecas tanpa wayar bukan Samsung yang boleh anda gunakan untuk S10 anda tetapi semuanya mempunyai kelemahan yang sama: ia tidak diperakui oleh Samsung. Ini bermaksud secara teknikal, Samsung tidak memeriksanya dan memeriksa sama ada ia 100% serasi. Sebaik-baiknya, anda hanya perlu menggunakan aksesori yang diperiksa dari pengeluar, terutama ketika menggunakan pengecas kerana walaupun parameter kecil yang salah dapat menyebabkan masalah besar.
Walaupun pada hakikatnya, pengecas tanpa wayar pihak ketiga dapat berfungsi dengan baik dengan S10 anda, tidak semua pengguna Galaxy S10 mungkin mempunyai pengetahuan untuk mengetahui wayarles mana yang benar-benar serasi. Sekiranya anda menggunakan pengecas tanpa wayar bukan Samsung, atau pengecas tanpa wayar untuk peranti Samsung yang lebih lama seperti S7 atau S8, anda mungkin menghadapi masalah pengecas tanpa wayar.
Kami mencadangkan agar anda mengunjungi kedai Samsung tempatan anda dan meminta pengecas yang boleh berfungsi dengan S10 anda.
Mengalami masalah dengan Wireless PowerShare? Selesaikan masalahnya!
Sekiranya masalah pengecasan tanpa wayar anda adalah mengenai ciri Wireless Powershare, yang bermaksud bahawa S10 anda sepertinya tidak dapat mengecas peranti wayarles lain seperti Galaxy Buds anda, anda harus terlebih dahulu memeriksa bahawa Wireless Powershare diaktifkan. Tidak seperti pengecasan tanpa wayar, Wireless Powershare mesti dihidupkan terlebih dahulu untuk mula berfungsi. Pastikan anda mengaktifkannya terlebih dahulu sebelum mengecas peranti lain. Untuk melakukannya, tarik bar pemberitahuan dari bahagian atas skrin ke bawah, cari ikon Wireless Powershare dan aktifkan.
Muat semula sistem dengan menghidupkan semula peranti
Sekiranya pengecasan tanpa wayar S10 anda masih berfungsi mengikuti kemas kini Android 10, bukan idea yang buruk untuk meneruskan penyelesaian masalah anda dengan melakukan reboot paksa.
Semua peranti Samsung yang mempunyai masalah kuasa boleh mendapat keuntungan daripada dimulakan semula. Beberapa pepijat kecil muncul jika peranti dibiarkan berjalan untuk waktu yang lama. Ini adalah disyorkan agar anda menghidupkan semula telefon anda sekurang-kurangnya setiap beberapa hari.
Memulakan semula Galaxy S10 anda adalah mudah. Inilah yang perlu anda lakukan: Tekan dan tahan butang Kelantangan Kelantangan dan kekunci Daya pada masa yang sama selama 10 saat atau sehingga skrin peranti menyala.
Sekiranya tidak akan mengubah apa-apa, anda boleh mencuba langkah berikut:
- Tekan dan tahan butang Volume Turun terlebih dahulu dan jangan lepaskannya.
- Semasa menahannya, tekan dan tahan kekunci Kuasa.
- Tekan kedua-dua kekunci selama 10 saat atau lebih.
Reboot peranti anda secara berkala sekurang-kurangnya sekali setiap minggu boleh bermanfaat. Sekiranya anda cenderung melupakan sesuatu, kami mencadangkan agar anda mengkonfigurasi telefon anda untuk reboot dengan sendirinya. Anda boleh menjadualkannya untuk melakukan tugas ini dengan melakukan langkah-langkah berikut:
- Buka aplikasi Tetapan.
- Ketik Penjagaan Peranti.
- Ketik titik 3 di bahagian atas.
- Pilih Mulakan semula automatik.
Perbarui perisian dan aplikasi
Menjadi pemilik telefon pintar memerlukan sedikit tanggungjawab. Salah satu tanggungjawab anda adalah memastikan anda mempunyai aplikasi yang dikemas kini. Secara lalai, aplikasi Google Play Store di kebanyakan peranti Galaxy S10 ditetapkan untuk memuat turun dan memasang kemas kini aplikasi secara automatik, jadi pada dasarnya, satu-satunya perkara minimum yang mesti anda lakukan ialah memeriksa.
Walau bagaimanapun, jika anda mengubah tetapan Play Store sebelumnya dan anda tidak pasti jika ia terus mengemas kini aplikasi anda secara automatik, anda boleh memilih untuk melakukannya secara manual.
Untuk memeriksa kemas kini aplikasi melalui Play Store:
- Buka aplikasi Play Store.
- Ketik ikon tetapan Lagi di kiri atas (garis tiga mendatar).
- Ketik Aplikasi & permainan saya.
- Ketik Kemas kini atau Kemas kini Semua.
Sekiranya anda ingin sentiasa mengemas kini aplikasi anda, anda mahu mengaktifkan kemas kini automatik di Play Store.
Untuk mengaktifkan Kemas kini automatik di Play Store:
- Ketik Kemas kini aplikasi secara automatik.
- Ketik Over wifi sahaja (pilih Melalui rangkaian apa pun jika anda tidak mempunyai wifi).
- Ketik Selesai.
Semasa Anda menggunakannya, mungkin juga membantu jika Anda memastikan bahawa tidak ada kemas kini perisian yang belum selesai yang Anda lewatkan saat ini. Sekiranya anda mempunyai Galaxy S10 versi global yang tidak terkunci, anda juga boleh memeriksa kemas kini Android secara manual.
Ikuti langkah-langkah ini untuk memeriksa kemas kini OS Android secara manual:
- Buka aplikasi Tetapan.
- Tatal ke bawah dan ketik Kemas kini perisian.
- Ketik Muat turun dan pasang.
Refresh cache sistem (lap partition cache)
Sekiranya pengecasan tanpa wayar S10 anda masih tidak berfungsi sejak anda mengemas kini ke Android 10, apa yang ingin anda lakukan seterusnya adalah memeriksa apakah itu masalah cache sistem.
Peningkatan perisian utama seperti dari Android 9 hingga 10 kadangkala memberi kesan kepada sekumpulan khas fail sementara yang disebut sistem cache. Cache ini digunakan oleh Android untuk memuatkan aplikasi dengan cepat dan jika menjadi rosak, ada banyak masalah yang boleh terjadi.
Kadang-kadang, fungsi Android tertentu mungkin menjadi tidak menentu sementara dalam beberapa kes, aplikasi mungkin terpengaruh sehingga ia mulai mogok.
Untuk memeriksa apakah mempunyai cache sistem yang buruk, ikuti langkah-langkah ini untuk membersihkan partisi cache.
- Matikan peranti.
- Tekan dan tahan kekunci Kelantangan dan kekunci Bixby, kemudian tekan dan tahan kekunci Kuasa.
- Apabila logo Android hijau dipaparkan, lepaskan semua kekunci (‘Memasang kemas kini sistem’ akan muncul selama kira-kira 30 - 60 saat sebelum menunjukkan pilihan menu pemulihan sistem Android).
- Tekan kekunci Kelantangan beberapa kali untuk menyerlahkan 'lap partition cache'.
- Tekan butang Kuasa untuk memilih.
- Tekan kekunci Kelantangan sehingga ‘ya’ diserlahkan dan tekan butang Kuasa.
- Apabila partisi wipe cache selesai, "Reboot system now" diserlahkan.
- Tekan kekunci Kuasa untuk memulakan semula peranti.
Periksa aplikasi pihak ketiga yang rosak
Pengecasan tanpa wayar mungkin tidak berfungsi pada S10 anda dengan pelbagai alasan, terutama ketika anda baru mengemas kini ke Android 10. Mempunyai versi Android baru membawa banyak kod yang tidak diperbaiki dan beberapa di antaranya mungkin tidak berfungsi dengan semua aplikasi.
Atau, ia boleh menjadi sebaliknya. Aplikasi yang direka untuk versi Android yang lebih lama tiba-tiba berhenti berfungsi atau tidak berfungsi. Keadaan ini biasanya dapat dikurangkan oleh pembangun yang mengemas kini aplikasinya sehingga berfungsi dengan OS Android yang baru.
Walau bagaimanapun, ini tidak selalu berlaku. Beberapa pembangun mungkin tidak mempunyai sumber untuk mengemas kini. Membiarkan aplikasinya tidak disokong boleh menyebabkan masalah dengan Android atau dengan aplikasi lain dalam jangka masa panjang.
Mengemas kini dari Android 9 hingga 10 tidak semestinya semua aplikasi dikemas kini dan diubah menjadi serasi. Keadaan seperti itu boleh menimbulkan masalah.
Untuk memeriksa sama ada terdapat aplikasi pihak ketiga yang tidak baik di dalam peranti anda, anda mesti menjalankan S10 ke mod selamat. Dalam mod ini, semua aplikasi pihak ketiga disekat (dikaburkan) sehingga tidak dapat dijalankan. Sekiranya Whatsapp berjalan seperti biasa dan tidak mengalami kerosakan pada mod selamat, ini bermakna anda mempunyai aplikasi yang tidak betul.
Untuk memulakan semula ke mod selamat, ikuti langkah berikut:
- Matikan peranti.
- Tekan dan tahan kekunci Kuasa melepasi skrin nama model.
- Apabila "SAMSUNG" muncul di layar, lepaskan kekunci Daya.
- Segera setelah melepaskan kekunci Daya, tekan dan tahan kekunci Kelantangan.
- Terus tahan kekunci Kelantangan sehingga peranti selesai dimulakan semula.
- Mod selamat akan dipaparkan di sudut kiri bawah skrin.
- Lepaskan kekunci Kelantangan apabila anda melihat Safe Mode.
Jangan lupa: mod selamat menyekat aplikasi pihak ketiga tetapi tidak akan memberitahu anda yang mana antara mereka adalah penyebab sebenarnya. Sekiranya anda berpendapat bahawa terdapat aplikasi pihak ketiga yang tidak masuk akal dalam sistem, anda mesti mengenalinya. Inilah yang perlu anda lakukan dengan tepat:
- Boot ke mod selamat.
- Periksa masalahnya.
- Setelah anda mengesahkan bahawa aplikasi pihak ketiga dipersalahkan, anda boleh mula menyahpasang aplikasi secara individu. Kami mencadangkan agar anda bermula dengan yang terbaru yang anda tambahkan.
- Selepas anda menyahpasang aplikasi, mulakan semula telefon ke mod biasa dan periksa masalahnya.
- Sekiranya Galaxy S10is anda masih bermasalah, ulangi langkah 1-4.
Tetapkan semula tetapan peranti
Pilihan penyelesaian ini mirip dengan tetapan semula kilang, tanpa kerumitan menghapus data pengguna, aplikasi dan banyak lagi. Ini mungkin berfungsi jika pengecasan tanpa wayar masih tidak berfungsi berikutan kemas kini Android 10.
Untuk menetapkan semula semua tetapan pada S10:
- Buka aplikasi Tetapan.
- Ketik Pengurusan am.
- Ketik Tetapkan Semula.
- Ketik Tetapkan semula semua tetapan.
- Ketik butang RESET.
Sekiranya anda terus mengalami pengecasan tanpa wayar pada S10 anda selepas kemas kini Android 10, langkah penyelesaian masalah seterusnya yang boleh anda lakukan adalah memeriksa apakah salah satu aplikasi tersebut menimbulkan masalah.
Tetapkan semula perisian ke lalai (tetapan semula kilang)
Penyelesaian terakhir yang boleh anda cuba dalam kes ini adalah dengan mengelap peranti anda, yang juga disebut tetapan semula kilang. Anda perlu melakukan ini jika pengecasan tanpa wayar masih tidak berfungsi pada S10 anda yang menjalankan Android 10. Ini adalah pilihan masuk sekiranya perkara lain yang dinyatakan di atas gagal.
Kami telah melihat kerja semula kilang untuk menyelesaikan masalah pengecasan tanpa wayar pada S10 dan peranti Galaxy lain sebelum ini, bahkan sebelum kemas kini Android 10 jadi semoga ini berfungsi untuk anda juga.
Sekiranya anda ingin meneruskan tetapan semula kilang, pastikan untuk menyandarkan data peribadi anda seperti dokumen, gambar, video, kenalan, dll.
Berikut adalah dua cara untuk menetapkan semula kilang S10 anda.
Kaedah 1: Cara menetapkan semula keras pada Samsung Galaxy S10 melalui Menu Tetapan
Ini adalah kaedah termudah untuk menghapus Galaxy S10 anda. yang mesti anda lakukan adalah pergi ke bawah menu Tetapan dan ikuti langkah-langkah di bawah. Kami mengesyorkan kaedah ini jika anda tidak menghadapi masalah dalam Tetapan.
- Buat sandaran data peribadi anda dan buang akaun Google anda.
- Buka aplikasi Tetapan.
- Tatal ke dan ketik Pengurusan am.
- Ketik Tetapkan Semula.
- Pilih Tetapan semula data kilang dari pilihan yang diberikan.
- Baca maklumat kemudian ketik Tetapkan semula untuk meneruskan.
- Ketik Padam Semua untuk mengesahkan tindakan.
Kaedah 2: Cara menetapkan semula keras pada Samsung Galaxy S10 menggunakan butang perkakasan
Sekiranya telefon bimbit anda tidak dapat di-boot, atau boot tetapi menu Tetapan tidak dapat diakses, kaedah ini dapat membantu. Pertama, anda perlu boot peranti ke Recovery Mode. Setelah berjaya mengakses Pemulihan, inilah masanya anda memulakan prosedur tetapan semula induk yang betul. Mungkin memerlukan beberapa percubaan untuk anda sebelum anda dapat mengakses Pemulihan, jadi sabar dan cuba lagi.
- Sekiranya boleh, buat cadangan data peribadi anda terlebih dahulu. Sekiranya masalah anda menghalang anda daripada melakukan perkara itu, maka langkau saja langkah ini.
- Anda juga ingin memastikan bahawa anda membuang akaun Google anda. Sekiranya masalah anda menghalang anda daripada melakukan perkara itu, maka langkau saja langkah ini.
- Matikan peranti. Ini sangat penting. Sekiranya anda tidak dapat mematikannya, anda tidak akan dapat boot ke Recovery Mode. Sekiranya anda tidak dapat mematikan peranti secara berkala melalui butang Daya, tunggu sehingga bateri telefon habis. Kemudian, cas telefon selama 30 minit sebelum boot ke Recovery Mode.
- Tekan dan tahan butang Kelantangan Naik dan butang Bixby pada masa yang sama.
- Semasa masih menahan kekunci Volume Naik dan Bixby, tekan dan tahan butang Kuasa.
- Menu skrin Pemulihan kini akan muncul. Apabila anda melihat ini, lepaskan butang.
- Gunakan butang Kelantangan Kelantangan sehingga anda menyorot 'Lap data / tetapkan semula kilang.'
- Tekan butang Daya untuk memilih 'Lap data / tetapan semula kilang.'
- Gunakan Volume Turun untuk menyorot Ya.
- Tekan butang Kuasa untuk mengesahkan tetapan semula kilang.
Bacaan yang dicadangkan
- Cara Memperbaiki Masalah Pengecasan S10 Selepas Kemas kini Android 10
- Cara Memperbaiki Sambungan Semula Secara Rawak Selepas Kemas kini Android 10
- Cara Memperbaiki Kerosakan E-mel S10 Selepas Kemas kini Android 10
- Cara Memperbaiki Masalah Pemberitahuan S10 Selepas Kemas kini Android 10
Dapatkan pertolongan dari kami
Mengalami Masalah dengan telefon anda? Jangan ragu untuk menghubungi kami menggunakan borang ini. Kami akan berusaha membantu. Kami juga membuat video untuk mereka yang ingin mengikuti arahan visual. Lawati halaman Youtube kami untuk menyelesaikan masalah.