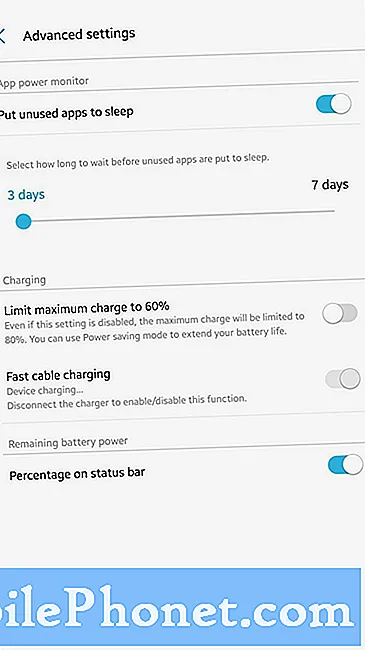Kandungan
Sekiranya anda gemar mengambil tangkapan skrin semasa bermain di PS4 anda, berikut adalah cara memindahkan tangkapan skrin tersebut ke komputer anda menggunakan pemacu denyar USB.
Pada PS4, anda dapat mengambil tangkapan skrin dengan cepat dengan menekan butang Kongsi pengawal anda. Anda kemudian boleh membaginya dengan rakan lain dan menyiarkannya di Facebook atau Twitter, tetapi pilihan untuk memindahkan tangkapan skrin anda ke komputer tidak begitu jelas. Namun, ia masih dapat dilakukan, walaupun dengan sedikit usaha.
Memang, ciri perkongsian bawaan yang dimiliki PS4 dengan tangkapan skrin sangat bagus dan semuanya, tetapi kadang-kadang anda mempunyai tangkapan skrin hebat yang ingin anda kongsi di Reddit atau forum permainan, yang mengharuskan anda mempunyai tangkapan skrin itu di komputer anda terlebih dahulu .
Jadi bagaimana anda mendapatkan tangkapan skrin ke komputer anda di tempat pertama? Ini sebenarnya sangat sederhana, tetapi tidak semudah berkongsi tangkapan skrin ke Twitter langsung dari menu Kongsi semasa anda bermain permainan.
Sebelum kita memulakan, anda memerlukan pemacu denyar USB di tangan. Dari sana, anda sudah bersedia. Inilah cara memindahkan tangkapan skrin PS4 ke komputer anda dengan cepat dan mudah.
Memindahkan Tangkapan Skrin PS4
Mulakan dengan memasukkan pemacu kilat USB anda ke salah satu port USB di bahagian depan PS4 anda. Dari sana, hidupkan konsol jika belum.
Dari skrin utama, pilih yang Tangkap Galeri. Ini di mana semua tangkapan skrin anda disimpan dari setiap permainan.
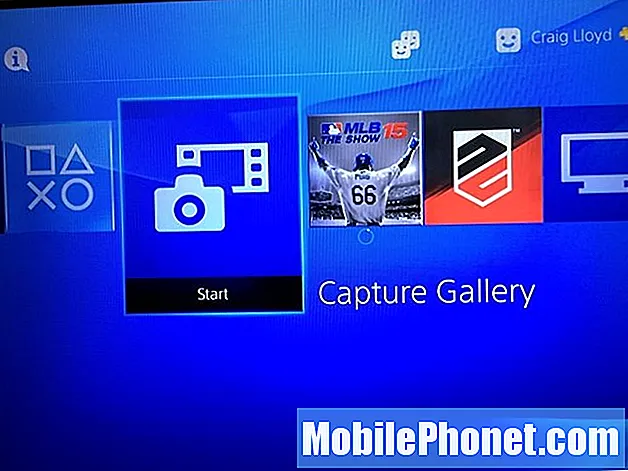
Pada skrin seterusnya, anda boleh memilih Semua atau pilih permainan tertentu dari senarai jika anda mahu menyempitkannya ke permainan itu.
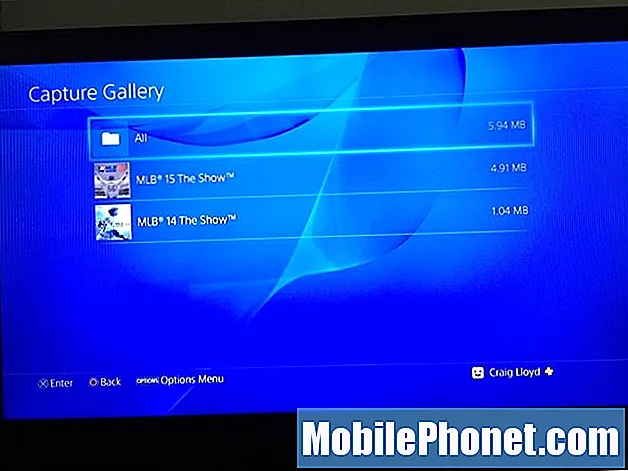
Dari sana, anda akan melihat senarai semua tangkapan skrin yang telah anda ambil. Anda boleh memukul Betul pada D-pad dan kemudian mula menatal melalui tangkapan skrin. Cari yang anda mahu pindahkan ke komputer anda dan tekan butang Pilihan pada alat kawalan anda.
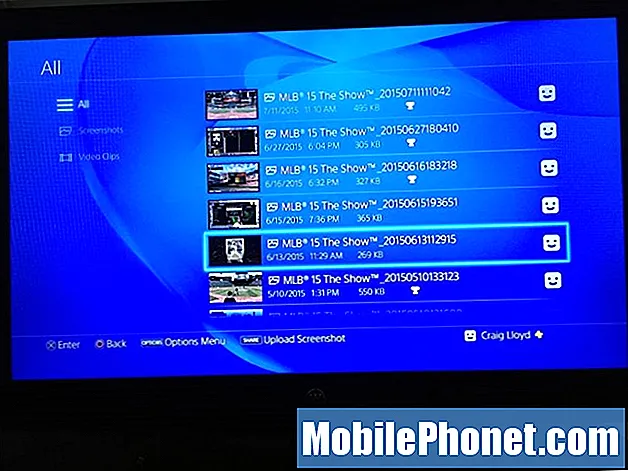
Menu sebelah kanan akan muncul, dari mana anda mahu memilih Salin ke Peranti Storan USB.
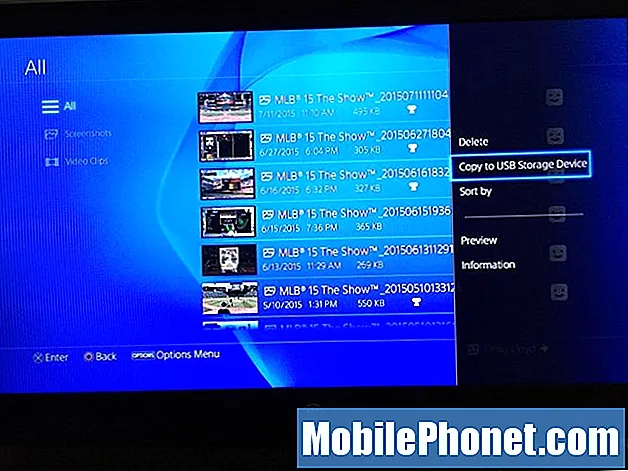
Anda kemudian akan memilih semua tangkapan skrin yang ingin anda pindahkan ke pemacu denyar USB anda dengan meletakkan tanda semak di sebelah yang anda mahukan. Setelah memilih yang anda mahu pindahkan, pilih Salinan di sudut kanan bawah.
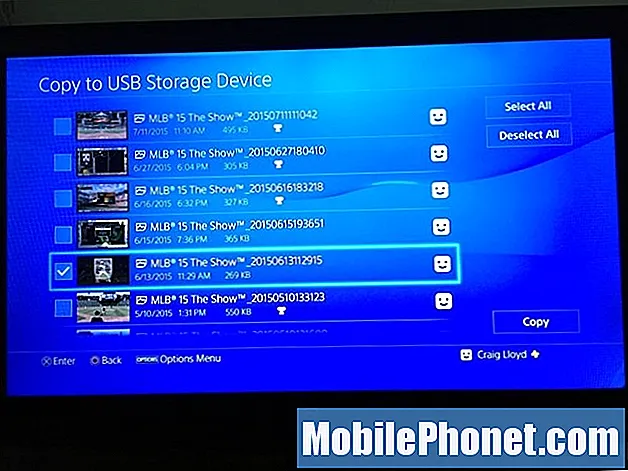
Skrin seterusnya akan memberitahu anda seperti apa hierarki folder pada pemacu kilat anda semasa anda memasangkannya ke komputer anda, dengan cara itu anda akan tahu di mana mencari tangkapan skrin anda. Pukul okey untuk mengesahkan dan tangkapan skrin akan disalin ke pemacu denyar.
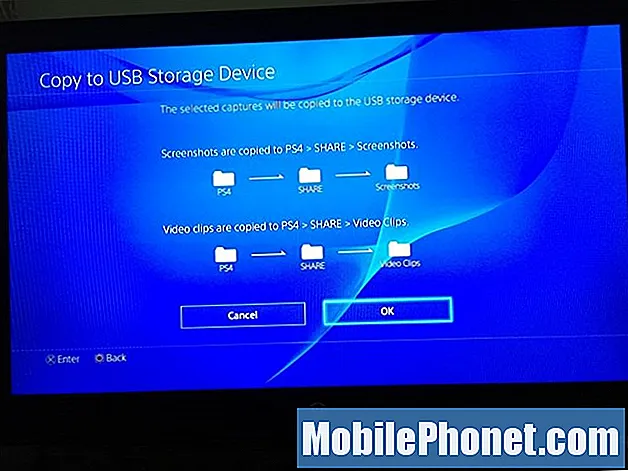
Pada ketika ini, anda boleh keluar dari Galeri Tangkap dan cabut pemacu denyar USB anda. Kemudian, pasangkan pemacu ke komputer anda dan tangkapan skrin anda akan muncul sebagai fail gambar .webp seperti gambar yang lain. Pada ketika ini, anda boleh melakukan apa sahaja yang anda mahukan dengan tangkapan skrin.
Tangkapan Skrin terdapat dalam resolusi 1280 × 720, yang tidak spektakuler seperti HD 1920 × 1080 penuh, tetapi cukup besar untuk dikongsi di forum dan di mana orang dapat melihat tangkapan skrin dengan mudah tanpa menyipit pasti, dan ia mengurangkan ukuran fail sedikit sehingga masa pemuatan berkurang.
Sekiranya anda ingin mengetahui lebih banyak petua dan trik PS4, kami mempunyai panduan lengkap yang mempunyai beberapa petua yang harus anda ketahui, termasuk cara menggunakan fon kepala apa pun dengan PS4, serta cara menggunakan papan kekunci dengan Sony terbaru konsol. Bahkan ada aplikasi PlayStation yang boleh anda dapatkan di telefon anda, yang membolehkan anda mengawal PS4 anda terus dari aplikasi, yang sangat mengagumkan dan sedikit berguna.