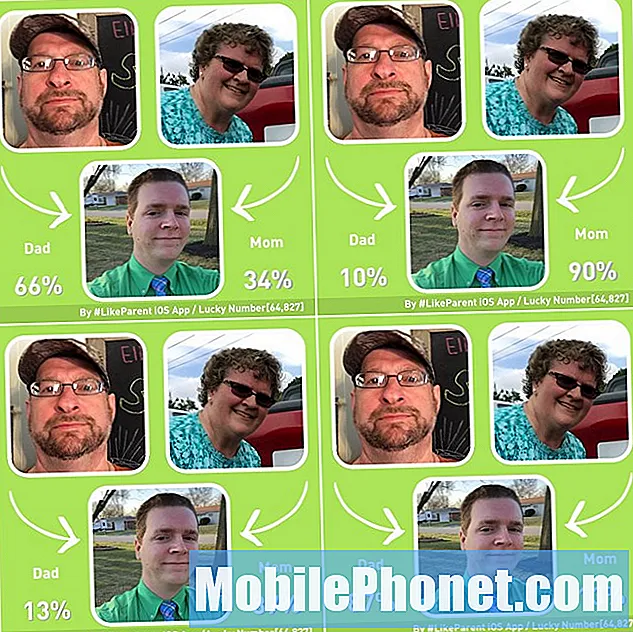Kandungan
- Ganti Gelung dengan Pemegang Cleanint Cleanstylus Pro
- Pasang Surface Pen ke Surface Pro dan bukannya Jenis Penutup
- Cermin atau Panjangkan Paparan secara Tanpa wayar
- Ambil Tangkapan Skrin dengan Surface Pen
- Main Permainan dengan Pengawal Xbox One
Microsoft Surface Pro 3 menggantikan komputer riba dengan sangat baik dan berfungsi sebagai tablet besar apabila diperlukan, yang menjadikannya alternatif yang baik untuk MacBook Air dan iPad Air atau iPad Air 2. Sejak beberapa bulan terakhir 2-in-1 tablet / komputer riba berfungsi dengan baik sebagai komputer mudah alih utama saya dan tablet di rumah. Pada masa itu, saya telah belajar beberapa helah dan ingin menyampaikannya untuk membantu pengguna Surface Pro 3 memanfaatkan mereka sepenuhnya.
Pertimbangkan petua Surface Pro 3 pusingan kedua ini kerana kami sudah berkongsi 10 Petua & Trik Surface Pro 3.
Ganti Gelung dengan Pemegang Cleanint Cleanstylus Pro
Masalah terbesar yang dihadapi pengguna Surface Pro 3 adalah kekurangan pemegang yang boleh diterima untuk Surface Pen. Saya kehilangan tambang kerana reka bentuk yang mengerikan ini. Tanpa Pena Permukaan, Surface Pro 3 kehilangan salah satu perkara tersendiri yang menjadikannya hebat: penulisan dan lukisan yang sensitif terhadap tekanan pada skrin beresolusi tinggi yang hebat. Terima kasih kepada Cleanint akhirnya ada penyelesaian, yang harus dibuat oleh Microsoft: pemegang stylus Cleanstylus Surface Pro. Pemegangnya terkunci ke sudut Surface Pro 3. Ia dilengkapi dengan beberapa pelekat yang boleh digunakan semula yang memegang pemegang plastik di tempatnya tetapi tidak akan terpasang secara kekal. Ini menjadikan Surface Pro 3 tidak mendapat gam melekit di atasnya.

Kencangkan Cleanstylus Surface Pro ke sudut Surface Pro 3 dan jangan bimbang kehilangan Surface Pen lagi.
Ia hadir dalam warna yang sesuai dengan Microsoft Type Covers dan berharga $ 19.95 dari Cleanint. Microsoft semestinya melesenkan idea dan mengemasnya dengan setiap Surface Pro 3 baru di masa depan.

Pemilik Surface Pro 2 juga boleh menggunakan pemegangnya. Ia melekat pada salah satu sudut tablet dan memegang Surface Pen dengan selamat di tempatnya. Klip pen dipasang di atas pemegang untuk meletakkannya di tempat, walaupun ketika memasukkannya atau mengeluarkannya dari beg komputer seperti yang dilihat di atas. Titik mengangkat kecil memegang klip di tempat yang sempurna.
Pasang Surface Pen ke Surface Pro dan bukannya Jenis Penutup
Ramai orang akan melekatkan Pen Permukaan mereka ke penutup Jenis mereka. Mereka melakukan ini kerana gelung mengerikan yang dibincangkan di atas dilengkapi dengan Jenis Penutup dan bukan Surface Pro 3. Sekiranya anda tidak mendapat pemegang Cleanstylus Surface Pro yang disebutkan di atas, pasangkan gelung ke tablet dan bukannya Penutup Jenis sehingga pena selalu menggunakan tablet, walaupun anda melepaskan Jenis Penutup dan meninggalkannya semasa menggunakan Surface Pro 3 sebagai tablet dan bukannya komputer riba.
Cermin atau Panjangkan Paparan secara Tanpa wayar
Dalam catatan Petua & Trik kami, kami bercakap mengenai penyambungan ke paparan tanpa wayar, tetapi sekarang kami ingin menunjukkan kepada anda cara Memperluas paparan supaya anda dapat membuat persembahan atau menonton video di TV atau projektor semasa mengerjakan Surface Pro 3.
Menjalankan PowerPoint berfungsi dengan baik dengan Microsoft Wireless Display Adapter menggunakan Windows 8.1 atau lebih baru dan pilihan Extend My Display.
Microsoft Surface Pro 3 termasuk sokongan Miracast, teknologi paparan tanpa wayar yang membolehkan pengguna menyambungkan Surface Pro 3 mereka secara wayarles ke TV atau paparan lain melalui peranti yang menyokongnya.
Penyesuai Paparan Tanpa Wayar Microsoft, satu dongle Miracast tanpa wayar yang berguna, berharga $ 59.95 dan berfungsi sedikit seperti Google Chromecast. Pasang melalui HDMI dan hidupkan melalui port USB TV atau penyesuai USB / AC.
Pada Surface Pro 3 sapu dari sebelah kanan skrin untuk menunjukkan bar Charms (pada Windows 8 atau 8.1). Pilih Tetapan dan kemudian Tukar Tetapan PC dari bahagian bawah palang. Sekarang ketuk PC dan Peranti dan kemudian Paparan. Di bahagian bawah skrin berikutnya terdapat pautan yang bertuliskan “Sambungkan ke paparan tanpa wayar.”
Klik pada paparan tambah atau pilih paparan wayarles yang ingin anda sambungkan.
Lajur baru muncul di sebelah kanan yang menyenaraikan projektor atau paparan yang serasi dengan Surface Pro 3. Ketik atau klik pada satu atau pilih Tambahkan paparan tanpa wayar dan ikuti arahan di skrin untuk menambah paparan baru.
Setelah Surface menyambung ke paparan tanpa wayar, skrin konfigurasi Paparan akan muncul. Cari kotak lungsur yang berlabel Pelbagai paparan dan klik padanya. Untuk mencerminkan skrin Surface pada paparan wayarles luaran, pilih Gandakan paparan ini. Untuk menunjukkan perkara yang berbeza pada setiap paparan, pilih Panjangkan paparan ini. Pilih yang kedua untuk membuat persembahan atau untuk menunjukkan video pada paparan tanpa wayar luaran semasa mengerjakan Surface Pro 3. Buka Netflix atau beberapa video lain pada paparan kedua dan gunakan aplikasi apa sahaja yang anda mahukan di Surface untuk menyelesaikan kerja semasa streaming sebuah video.
Sekiranya anda tidak mempunyai paparan tanpa wayar, lihat lagi. Paparan Tanpa Wayar Microsoft berfungsi, tetapi begitu juga dengan Roku 3 atau Roku Streaming Stick.
Ambil Tangkapan Skrin dengan Surface Pen

Ketik dua kali butang atas untuk mengambil tangkapan skrin.
Orang yang membantu orang lain belajar menggunakan Surface Pro 3, atau mereka yang ingin membuat klip ke OneNote apa yang mereka lihat di aplikasi atau di laman web, boleh menggunakan Surface Pen untuk mengambil klip tangkapan skrin dan menyimpannya ke OneNote atau Surface pemacu simpanan.
Raih Surface Pen dan ketik dua kali butang atas. The Surface Pro 3 mengambil tangkapan skrin penuh untuk apa sahaja yang dipaparkan di paparan. Ia akan kelihatan kelabu dan ada pesan yang mengatakan bahawa pengguna dapat melukis kotak di sekitar kandungan yang ingin mereka simpan. Gunakan hujung pen untuk melukis kotak di sekitar bahagian skrin yang ingin anda simpan dan OneNote akan membuat QuickNote dengan tangkapan skrin. Gunakan OneNote untuk menyimpannya dalam nota. Anotasi tangkapan skrin atau gunakan jari anda untuk menekan dan menahan tangkapan dan memilih untuk menyimpannya untuk digunakan dalam program lain.
Main Permainan dengan Pengawal Xbox One

Pertama, pastikan Surface Pro 3 mempunyai semua kemas kini Windows terkini dengan masuk ke Tetapan PC menggunakan langkah-langkah di atas dan pilih Kemas kini dan Pemulihan. Pilih Kemas kini Windows dari lajur kiri dan kemudian pilih Periksa sekarang. Pasang sebarang kemas kini untuk memastikan perisian Xbox Controller berfungsi.
Sekarang, pasang Xbox Controller ke port USB di Surface Pro 3 menggunakan kabel USB yang biasanya disertakan dengan pengawal. Kami melihat karya ini memainkan Titanfall, walaupun laju bingkai tidak terlalu cepat. Permainan lain yang hanya memerlukan spesifikasi yang lebih sederhana mesti berfungsi dengan baik. Gabungkan ini dengan hujung di atas untuk membuat pencerminan atau memanjangkan ke paparan luaran untuk menjadikan Surface Pro 3 sebagai konsol permainan kerana bermain permainan yang kurang menuntut. Untuk maklumat lebih lanjut, lihat Cara Bermain Permainan di PC Windows 8 Anda Dengan Pengawal Xbox One.