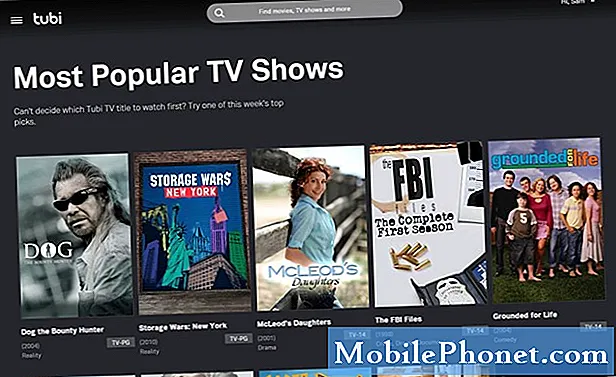Kandungan
- Tunjukkan Peratusan Bateri
- Log masuk ke iCloud
- Tukar Tetapan Siri
- Sesuaikan Bar Sentuh Anda
- Tetapkan Penyemak Imbas Lalai Anda
- Tukar Tetapan Pad jejak
- Hidupkan Ikon Laman Web Safari
- Sediakan Shift Malam
- Sediakan Suis Auto Mod Gelap
- Sediakan Jangan Ganggu
- Sediakan Buka Kunci dengan Apple Watch
Apabila anda mendapat MacBook Pro baru anda, ada beberapa perkara yang kami cadangkan untuk dilakukan sebaik sahaja anda siapkan dan dihidupkan. Proses penyediaan akan memakan sedikit masa, dan anda akan bersedia untuk mula menggunakan MacBook Pro anda, tetapi anda akan memanfaatkannya dengan mengikuti langkah-langkah ini.
Proses penyediaan memandu anda melalui asas-asas dan anda dapat memulihkan sandaran Time Machine dengan mudah, walaupun secara peribadi kami ingin bermula dari awal. Anda mungkin menetapkan beberapa pilihan ini ketika anda melalui proses Penyediaan, tetapi sekiranya anda melewatkannya atau anda perlu membuat perubahan, berikut adalah pengaturan yang kami sarankan untuk anda ubah dan perkara yang harus dilakukan ketika anda mendapat MacBook baru Pro.
Inilah perkara yang saya buat pertama kali ketika mendapatkan MacBook Pro 16. yang baru. Satu lagi yang saya lakukan ialah memesan kulit MacBook Pro 16 yang baru agar komputer riba baru saya kelihatan bagus untuk jangka masa panjang.
- Tunjukkan Peratusan Bateri
- Log masuk ke iCloud
- Tukar Tetapan Siri
- Sesuaikan Bar Sentuh Anda
- Tetapkan Penyemak Imbas Lalai Anda
- Tukar Tetapan Pad jejak
- Hidupkan Ikon Laman Web Safari
- Sediakan Shift Malam
- Sediakan Suis Auto Mod Gelap
- Sediakan Jangan Ganggu
- Sediakan Buka Kunci dengan Apple Watch
Anda boleh melewatkan beberapa perkara jika anda tidak mahu membuat perubahan. Sekiranya anda memulihkan dari sandaran Mesin Masa, sebahagian besar tetapan anda akan dipindahkan dari Mac lama anda.
Tunjukkan Peratusan Bateri

Hidupkan Peratusan Bateri pada MacBook Pro baru anda.
Saya suka melihat berapa peratus bateri yang tinggal ketika saya melihat bar tugas. Ini membolehkan saya menganggarkan dengan mudah berapa banyak masa yang tersisa dan saya dapat mengubah apa yang sedang saya kerjakan atau mencari kuasa.
Klik ikon bateri di sudut kanan atas. Klik pada Tunjukkan Peratusan. Sekarang anda akan melihat Peratusan Bateri sekilas.
Log masuk ke iCloud

Log masuk ke iCloud pada Mac anda.
Sekiranya anda tidak log masuk ke iCloud semasa proses penyediaan, ada baiknya anda melakukannya sekarang. Dengan iCloud, anda boleh menyegerakkan folder dengan iCloud Drive, peringatan penyegerakan, kenalan, foto, maklumat Safari dan banyak lagi.
Buka Keutamaan Sistem -> Klik pada iCloud -> Masukkan ID dan kata laluan Apple anda.
Anda mungkin perlu mengesahkan akaun anda menggunakan peranti Apple yang lain.
Tukar Tetapan Siri

Ubah ciri Siri pada MacBook Pro anda.
Model MacBookPro baru semuanya dilengkapi dengan Siri yang terpasang, dan anda boleh menyesuaikan tetapan Siri agar sesuai dengan cara anda menggunakan Siri. Anda boleh mematikan pintasan Siri atau menyiapkan Hey Siri bergantung pada MacBook Pro anda.
Buka Keutamaan Sistem -> Klik Siri.
Dari sini, anda boleh menukar pintasan Papan Kekunci, menghidupkan Hey Siri dan memilih Suara Siri.
Sesuaikan Bar Sentuh Anda

Sesuaikan Touch Bar pada MacBook Pro.
Touch Bar adalah bahagian yang tidak terpisahkan dari MacBook Pro, dan tidak akan ke mana-mana. Dengan ini, anda boleh menyesuaikannya sehingga anda mendapat butang dan pilihan yang anda mahukan di sana.
Buka Keutamaan Sistem -> Papan Kekunci -> Sesuaikan Jalur Kawalan.
Anda kemudian boleh menyeret item yang anda inginkan ke bahagian paling kanan Touch Bar, dan mengetuk anak panah untuk mengembang sehingga anda dapat mengkonfigurasi sisa Touch Bar yang lain.
Tetapkan Penyemak Imbas Lalai Anda

Tukar penyemak imbas lalai anda pada MacBook Pro.
Saya menghabiskan sebahagian besar masa saya menggunakan Chrome, walaupun menggunakan bateri lebih banyak daripada Safari. Sekiranya anda ingin menggunakan Chrome, Brave atau penyemak imbas lain, anda boleh menetapkannya sebagai penyemak imbas lalai anda pada Mac.
Buka Pilihan Sistem -> Umum -> Penyemak Imbas Web Lalai.
Pilih Chrome atau penyemak imbas apa sahaja yang anda mahu gunakan di bahagian anak panah menu ini. Di sinilah anda dapat menukar aksen dan menyerlahkan warna serta menyesuaikan tetapan umum yang lain.
Tukar Tetapan Pad jejak

Tukar tetapan pad jejak anda.
Trackpad sangat kuat, dan terdapat banyak pilihan dan tetapan. Anda mungkin sudah mempunyai kegemaran berdasarkan penggunaan Mac sebelumnya. Saya secara peribadi suka mematikan klik dengan satu jari untuk mencari sesuatu dan juga ketukan untuk mengklik.
Keutamaan Sistem -> Trackpad.
Dari sana klik pada Titik dan Klik untuk menyesuaikan pilihan mengetuk, pada Skrol dan Zum untuk menyesuaikan tingkah laku tatal dan pada Isyarat Lagi untuk mengubah pilihan tersebut juga.
Ramai orang ingin menyesuaikan tatal semula jadi dengan mematikannya pada tab Tatal dan Zum, yang akan mengubah arah tatal anda.
Hidupkan Ikon Laman Web Safari

Tunjukkan ikon laman web di tab Safari.
Secara lalai, Safari tidak menunjukkan ikon kecil untuk setiap laman web yang anda lawati dan tab yang telah anda buka. Anda boleh mengubahnya sehingga anda dapat dengan mudah melihat setiap tab itu.
Buka Safari -> Klik Safari di kiri atas skrin anda -> Klik pada Pilihan -> Klik pada Tab -> Klik pada Tampilkan ikon laman web dalam tab.
Ini akan menambahkannya ke setiap tab di Safari. Anda hanya perlu membuat perubahan ini sekali.
Sediakan Shift Malam

Konfigurasikan jadual Night Shift untuk MacBook Pro anda.
MacBook Pro baru anda dapat menyesuaikan warna paparan secara automatik agar lebih panas pada waktu malam. Ini menjadikan paparan kurang cahaya biru pada waktu malam, dan ini bermakna anda boleh menggunakan komputer riba dengan lebih mudah pada waktu malam dan kemudian tidur. Ini membuat perbezaan besar, tetapi anda perlu menghidupkannya.
Pergi ke Pilihan Sistem -> Paparan -> Pergeseran Malam -> Jadual.
Dari sana anda boleh memilih matahari terbenam hingga matahari terbit atau anda dapat mengatur jadual khusus dan bahkan menyesuaikan suhu yang berubah.
Sediakan Suis Auto Mod Gelap

Ubah penampilan dengan membiarkan Mod Gelap dan Mod Cahaya bertukar secara automatik.
Ciri hebat lain adalah Dark Mode, yang menghidupkan tema yang lebih gelap di MacBook Pro. Anda boleh mengkonfigurasinya untuk beralih secara automatik ke mod cahaya pada waktu pagi dan kemudian ke Mode Gelap pada waktu malam.
Pergi ke Keutamaan Sistem -> Umum -> Penampilan ke Auto.
Malangnya, tidak ada pertukaran yang mudah dan tidak ada jadual khusus untuk Mod Gelap dan Mod Cahaya.
Sediakan Jangan Ganggu

Sediakan Jangan Ganggu pada MacBook Pro anda.
Apabila anda perlu menyelesaikan kerja, anda tidak mahu gangguan. Anda boleh menyiapkan Jangan Ganggu pada Mac anda untuk menghentikan pemberitahuan daripada mengganggu anda.
Pergi ke Pilihan Sistem -> Pemberitahuan.
Setelah berada di sana, anda boleh menetapkan pilihan Jangan Ganggu untuk dihidupkan secara automatik pada waktu-waktu tertentu atau ketika paparan sedang tidur, layar terkunci atau ketika anda membuat cermin ke TV atau projektor. Yang terakhir sangat berguna sejak anda
Sediakan Buka Kunci dengan Apple Watch

Buka kunci MacBook Pro anda dengan Apple Watch anda.
Salah satu perkara lain yang saya gemari ialah ciri Unlock with Apple Watch. Setelah disiapkan, anda hanya perlu bangunkan Mac anda dan jika Apple Watch anda tidak terkunci di pergelangan tangan anda, ia akan membuka kunci Mac anda. Anda juga dapat menggunakannya untuk menyetujui kata laluan dan mengesahkan Apple Pay.
Pergi ke Pilihan Sistem -> Keselamatan & Privasi. Pada tab Umum tandai kotak untuk Menggunakan Apple Watch anda untuk membuka kunci aplikasi dan Mac anda.
Ini akan disambungkan ke Apple Watch anda untuk mengesahkan dan anda perlu memasukkan kata laluan Mac anda. Setelah siap, ini akan membawa anda ke MacBook Pro anda dengan cepat.