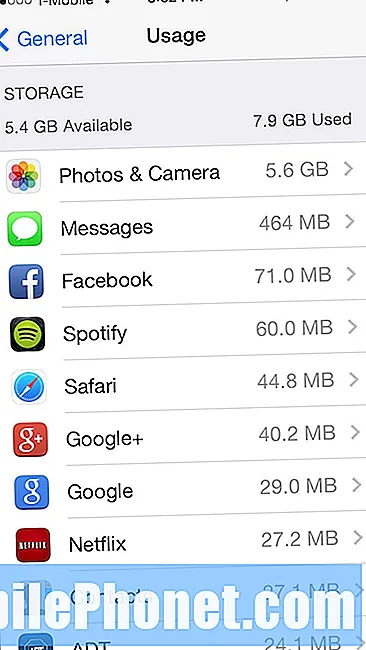Kamera adalah salah satu komponen tersibuk di dalam Samsung Galaxy J7 atau mana-mana telefon pintar anda kerana firmware dan perkakasan mesti berfungsi selaras antara satu sama lain. Mesej ralat "Sayangnya, Kamera telah berhenti" pada dasarnya bermaksud kamera atau beberapa komponen dan perkhidmatannya berhenti berfungsi kerana beberapa sebab.

“Lelaki Droid Saya memerlukan bantuan anda. Saya memiliki Galaxy J7 dan setakat ini ia berfungsi tanpa hambatan sejak Februari tahun ini ketika saya membelinya. Saya mengambil banyak gambar menggunakannya dan hanya memuat turun fail ke komputer riba saya pada akhir hari untuk sandaran. Baru-baru ini, saya terus mendapat ralat ‘Sayangnya, Kamera berhenti’ setiap kali saya mengambil gambar. Ia tidak muncul ketika saya membuka kamera tetapi ketika saya mengetuk butang tangkap, ketika ralat ini muncul. Adakah anda tahu tentang apa ini dan apa yang boleh saya lakukan untuk memperbaikinya? Terima kasih.”
Terdapat variasi yang berbeza untuk masalah ini dan yang paling umum adalah kesalahan ini muncul semasa aplikasi kamera dibuka. Terdapat juga ralat lain yang mungkin anda hadapi yang berkaitan dengan yang ini– "Amaran: Kamera gagal." Kami mungkin telah menangani satu atau dua masalah yang serupa dengan masalah ini, jadi jangan terkejut jika anda dapat menemui artikel yang mungkin menangani masalah yang sama.
Namun demikian, dalam kes ini, kesalahan hanya muncul ketika butang menangkap ditekan dan sementara itu mungkin masih menjadi masalah dengan kamera atau aplikasi, ia mempunyai pencetus yang berbeza yang mungkin merupakan tanda masalah yang lebih serius. Bagaimanapun, inilah yang perlu anda lakukan untuk menyelesaikan masalah ini:
Langkah 1: Ketepikan kemungkinan bahawa itu hanya kesalahan kecil
Aplikasi, firmware dan perkakasan sering mengalami gangguan dan sementara gangguan mungkin kelihatan seperti masalah serius, mereka tidak begitu. Sebenarnya, anda boleh menyingkirkan gangguan dengan melakukan but semula tetapi dalam langkah ini, saya tidak mahu anda melakukan but semula, sebaliknya, saya mahu anda mengatur semula telefon anda dengan lembut.
- Tanggalkan penutup belakang.
- Tarik bateri dari telefon.
- Tekan dan tahan kekunci Daya selama satu minit semasa bateri habis.
- Pasang semula bateri.
- Hidupkan semula telefon.
- Cuba gunakan kamera dan tangkap gambar.
Sekiranya ralat masih muncul, teruskan ke langkah seterusnya.
Langkah 2: Ambil gambar semasa telefon dalam mod selamat
Ikuti langkah di bawah untuk boot telefon anda dalam mod selamat. Jangan risau, prosedur ini selamat untuk telefon dan data anda.
- Tekan dan tahan butang Daya (terletak di sebelah kanan) sehingga pilihan Telefon dipaparkan kemudian lepaskan.
- Pilih dan tahan Matikan sehingga permintaan Reboot ke Safe Mode muncul kemudian lepaskan.
- Ketik KEMBALIKAN. Catatan: Proses memulakan semula ini mungkin memerlukan masa sehingga satu minit untuk diselesaikan.
- Setelah dimulakan semula, mod Selamat muncul di kiri bawah skrin buka kunci / utama.
Setelah anda berada dalam mod ini, cuba buka aplikasi kamera dan tangkap gambar. Sekiranya ralat masih muncul, mungkin masalah dengan aplikasi atau firmware itu sendiri. Namun, jika anda dapat mengambil gambar tanpa disambut oleh kesalahan, ada aplikasi pihak ketiga yang menyebabkan masalah. Cari aplikasi itu dan nyahpasangnya.
Langkah 3: Kosongkan cache dan data aplikasi Kamera
Dengan andaian kesalahan masih muncul dalam mod selamat, ini adalah perkara seterusnya yang harus anda lakukan. Ini akan menetapkan semula aplikasi kamera ke lalai kilang. Jangan bimbang, tidak ada gambar anda yang akan disentuh ketika anda melakukan ini, jadi ini masih selamat.
- Dari mana-mana Skrin utama, ketik ikon Aplikasi.
- Ketik Tetapan.
- Ketik Aplikasi.
- Ketik Pengurus aplikasi.
- Ketik Kamera.
- Ketik Penyimpanan.
- Ketik Hapus data dan kemudian ketik OK.
- Ketik Kosongkan cache.
Setelah mengosongkan cache dan data aplikasi kamera, lebih baik reboot telefon anda sehingga perkhidmatan akan dimuat. Sekiranya ralat masih muncul, teruskan ke langkah seterusnya.
Langkah 4: Lap partisi cache untuk menghapus semua kemungkinan cache yang rosak
Cache sistem mudah rosak terutama semasa kemas kini firmware kerana beberapa secara automatik menjadi usang. Cache yang rosak dan usang boleh menyebabkan aplikasi rosak walaupun yang sudah terbina dalam. Jadi, dalam langkah ini, anda perlu memadam semua cache sistem untuk memastikan telefon anda menggunakan cache baru sahaja.
- Matikan peranti.
- Tekan dan tahan kekunci Kelantangan dan kekunci Utama, kemudian tekan dan tahan kekunci Kuasa.
- Apabila skrin logo peranti dipaparkan, lepaskan hanya kekunci Kuasa
- Apabila logo Android dipaparkan, lepaskan semua kunci (‘Memasang kemas kini sistem’ akan muncul selama kira-kira 30 - 60 saat sebelum menunjukkan pilihan menu pemulihan sistem Android).
- Tekan kekunci Kelantangan turun beberapa kali untuk menyerlahkan 'lap partition cache.'
- Tekan kekunci Kuasa untuk memilih.
- Tekan kekunci Kelantangan untuk menyerlahkan ‘ya’ dan tekan kekunci Kuasa untuk memilih.
- Apabila partisi wipe cache selesai, ‘Reboot system now’ diserlahkan.
- Tekan kekunci Kuasa untuk memulakan semula peranti.
Mungkin butuh sedikit masa lagi untuk telefon anda reboot selepas ini tetapi tunggu sehingga ia aktif. Kemudian cuba mencetuskan masalah untuk melihat apakah kamera masih macet dan jika ya, anda tidak mempunyai pilihan lain selain menetapkan semula telefon anda.
Langkah 5: Lakukan Reset Induk untuk menjadi tetapan lalai telefon ke kilang
Menetapkan semula telefon anda akan menjadi pilihan terakhir anda kerana anda perlu melalui kerumitan membuat sandaran fail dan data anda. Namun, sudah tentu perlu dilakukan kerana semua langkah lain gagal menyingkirkan ralat. Oleh itu, ikuti langkah-langkah ini untuk menetapkan semula J7 anda:
- Sandarkan data pada memori dalaman. Sekiranya anda telah log masuk ke akaun Google pada peranti, anda telah mengaktifkan Anti-pencurian dan memerlukan kelayakan Google anda untuk menyelesaikan Master reset.
- Matikan Galaxy J7 anda.
- Tekan dan tahan butang Naikkan Volume dan kekunci Utama, kemudian tekan dan tahan kekunci Kuasa.
- Apabila skrin logo peranti dipaparkan, lepaskan hanya kekunci Kuasa
- Apabila logo Android dipaparkan, lepaskan semua kunci (‘Memasang kemas kini sistem’ akan muncul selama kira-kira 30 - 60 saat sebelum menunjukkan pilihan menu pemulihan sistem Android).
- Tekan kekunci Kelantangan turun beberapa kali untuk menyorot 'lap data / tetapan semula kilang.'
- Tekan butang Kuasa untuk memilih.
- Tekan kekunci Kelantangan sehingga ‘Ya - hapus semua data pengguna’ diserlahkan.
- Tekan butang Kuasa untuk memilih dan memulakan tetapan semula induk.
- Apabila tetapan semula induk selesai, ‘Reboot system now’ akan diserlahkan.
- Tekan kekunci Kuasa untuk memulakan semula peranti.
HUBUNGI DENGAN KAMI
Kami sentiasa terbuka untuk masalah, pertanyaan dan cadangan anda, jadi jangan ragu untuk menghubungi kami dengan mengisi borang ini. Ini adalah perkhidmatan percuma yang kami tawarkan dan kami tidak akan mengenakan bayaran pun untuk anda. Tetapi harap maklum bahawa kami menerima beratus-ratus e-mel setiap hari dan mustahil bagi kami untuk membalas setiap satu daripada mereka. Tetapi yakinlah bahawa kami membaca setiap mesej yang kami terima. Bagi mereka yang telah kami bantu, sebarkan berita dengan berkongsi catatan kami kepada rakan anda atau dengan hanya menyukai halaman Facebook dan Google+ kami atau ikuti kami di Twitter.