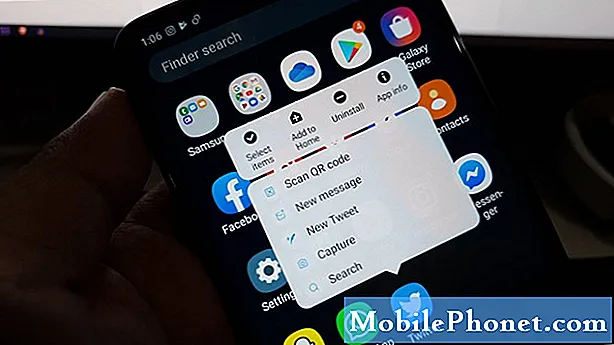Kandungan
- Perbaiki Galaxy S6 Edge Plus anda yang terus muncul ralat "Sayangnya, Kamera telah berhenti"
- Perbaiki Galaxy S6 Edge Plus yang menunjukkan "Sayangnya, Galeri telah berhenti" ketika kamera dibuka
Mesej ralat "Sayangnya, Kamera telah berhenti" di #Samsung Galaxy S6 Edge Plus (# S6EdgePlus) memberitahu anda bahawa aplikasi kamera terhenti atau berhenti berfungsi. Namun, pemberitahuan "Amaran: Kamera gagal" membicarakan perkakasan itu sendiri yang gagal dimulakan ketika anda membuka aplikasi kamera. Mungkin masalah dengan perkakasan atau hanya aplikasinya tetapi kami tidak akan tahu jika kami tidak menyelesaikan masalah peranti.

Penyelesaian masalah: Hai! Masalah ini sangat biasa berlaku di kalangan pemilik Samsung Galaxy S6 Edge Plus. Sebilangan dari mereka hanya mempunyai peranti selama beberapa bulan dan masalahnya berlaku. Terdapat sebab yang mencetuskan masalah ini, mungkin masalah perisian yang tidak membenarkan pemilik membuka aplikasi atau mungkin masalah perkakasan. Berikut adalah langkah-langkah yang kami sarankan kepada pembaca kami yang mempunyai masalah serupa:
Langkah 1: Cuba Reboot Peranti
Ini adalah kaedah yang paling biasa untuk menyelesaikan sebarang masalah. Ada kalanya setelah kemas kini perisian diperlukan restart untuk menyelesaikan proses kemas kini. Ada file lama yang tidak dihapus secara automatik sehingga menyebabkan masalah menjalankan aplikasi dan pesan kesalahan akan muncul, seperti menjalankan aplikasi Kamera. Cukup matikan peranti anda dan hidupkan semula dan jalankan aplikasinya semula.
Langkah 2: Kosongkan Cache dan Data Aplikasi Kamera
Sekiranya restart mudah tidak dapat menyelesaikan masalah dan ralat masih muncul, penghapusan cache dan data aplikasi Kamera mungkin dapat membantu. Terdapat fail atau data sementara yang rosak yang perlu dihapuskan agar peranti dapat berjalan seperti biasa. Berikut adalah langkah-langkah untuk melakukannya:
- Dari Skrin utama, ketik ikon tetapan
- Navigasi ke Aplikasi atau pilihan Aplikasi, kemudian ketuk
- Ketik Pengurus aplikasi
- Seterusnya, arahkan pilihan dan cari aplikasi Kamera
- Setelah menemui aplikasi kamera, ketik pilihan Penyimpanan
- Ketik pilihan 'Kosongkan cache'
- Seterusnya, ketik pilihan 'Hapus data'
- Kembali ke skrin Utama dan jalankan aplikasi Kamera
Apabila anda selesai dan masalahnya tidak dapat diselesaikan, teruskan dan cuba langkah seterusnya.
Langkah 3: Jalankan dalam Safe Mode
Terdapat kes bahawa aplikasi pihak ketiga adalah pelakunya. Sebaiknya jalankan peranti anda ke mod selamat untuk menentukan apakah masalahnya disebabkan oleh aplikasi pihak ketiga atau yang sudah dipasang sebelumnya. Mod ini akan mematikan sementara semua aplikasi pihak ketiga yang dipasang pada peranti anda. Sekiranya berjalan dengan lancar dalam mod ini, kami sangat mengesyorkan mencari dan menyahpasang aplikasi yang menimbulkan masalah. Berikut adalah langkah-langkah bagaimana menjalankan dalam mod selamat:
- Tekan dan tahan kekunci Volume Turun dan Kuasa selama 20 hingga 30 saat.
- Setelah anda melihat logo Samsung, lepaskan kekunci Kuasa dengan segera tetapi terus tekan kekunci Kelantangan.
- Telefon anda harus terus boot dan anda akan diminta membuka kunci telefon anda seperti biasa.
- Anda akan mengetahui sama ada telefon berjaya boot dalam mod selamat sekiranya teks "Safe mode" dipaparkan di sudut kiri bawah skrin.
Langkah 4: Lap Partition cache Sistem
Semasa kemas kini perisian, fail data lama akan diganti dengan data baru. Ada kalanya selama proses itu tidak akan menghapus data lama dan kerana tidak diselesaikan masalah akan terjadi, jadi anda harus melakukan penghapusan secara manual untuk menyelesaikan masalah. Sebilangan pembaca kami berjaya dan berjaya menyelesaikan masalahnya. Berikut adalah langkah-langkahnya:
- Matikan peranti.
- Tekan dan tahan tiga butang berikut pada masa yang sama: Kekunci Kelantangan, Kekunci rumah dan Kekunci kuasa.
- Apabila telefon bergetar, lepaskan kekunci Kuasa tetapi terus menekan dan menahan kekunci Kelantangan dan kekunci Utama.
- Apabila skrin Pemulihan Sistem Android muncul, lepaskan kekunci Volume Naik dan Laman Utama.
- Tekan kekunci Volume Turun untuk menyorot 'lap partition cache.'
- Tekan kekunci Kuasa untuk memilih.
- Apabila partisi wipe cache selesai, ‘Reboot system now’ diserlahkan.
- Tekan kekunci Kuasa untuk memulakan semula peranti.
Sekarang, jika langkah-langkah di atas tidak menyelesaikan masalah dan ralat masih berlaku, maka cuba langkah seterusnya.
Langkah 5: Tetapkan Semula Kilang Peranti
Langkah ini adalah langkah terakhir sekiranya semua langkah di atas tidak berfungsi. Melakukan reset kilang pada peranti anda akan menghapus fail yang tersimpan dalam memori dalaman, jadi sebelum anda meneruskan, anda harus membuat sandaran semua fail penting anda ke peranti storan luaran atau kad SD. Walau bagaimanapun, jika anda ragu-ragu untuk mengikuti langkah-langkah, anda boleh mengabaikannya. Berikut adalah langkah-langkah bagaimana menetapkan semula peranti dari kilang:
- Matikan Samsung Galaxy S6 Edge Plus anda.
- Tekan dan tahan kekunci Kelantangan, Rumah dan Kuasa bersama-sama.
- Apabila peranti menyala dan memaparkan ‘Power on logo’, lepaskan semua kekunci dan ikon Android akan muncul di layar.
- Tunggu sehingga Skrin Pemulihan Android muncul selepas kira-kira 30 saat.
- Menggunakan kekunci Volume Turun, sorot pilihan, 'hapus data / tetapan semula kilang' dan tekan kekunci Kuasa untuk memilihnya.
- Tekan butang Vol Down lagi sehingga pilihan ‘Ya - hapus semua data pengguna’ diserlahkan dan kemudian tekan kekunci Kuasa untuk memilihnya.
- Setelah tetapan semula selesai, sorot ‘Reboot system now’ dan tekan kekunci Power untuk menghidupkan semula telefon.
Langkah 6: Bawalah kepada pakar
Sekiranya semua langkah penyelesaian masalah yang disebutkan di atas tidak berfungsi, bawa peranti ke pusat servis tempatan anda untuk menyelesaikan masalah ini. Terdapat laporan bahawa masalah ini juga disebabkan oleh masalah perkakasan dan kamera peranti perlu diganti. Masalahnya, kita tidak akan tahu kecuali seseorang yang mempunyai pengetahuan yang cukup melakukan beberapa ujian di telefon anda atau, sekurang-kurangnya, memeriksanya.
Perbaiki Galaxy S6 Edge Plus anda yang terus muncul ralat "Sayangnya, Kamera telah berhenti"
Masalah: Kesalahan "Sayangnya, Kamera telah berhenti" muncul setiap kali saya membuka kamera Galaxy S6 Edge Plus saya. Ini adalah kali pertama ia berlaku dan saya tidak faham mengapa ia terus muncul. Hanya ada dua pilihan untuk dipilih (OK dan Laporkan) tetapi tidak satu pun dari mereka yang akan membawa saya ke skrin di mana saya dapat menangkap gambar dan video. Sekiranya anda dapat menolong seorang wanita tua di sini, saya sangat menghargainya. Terima kasih banyak-banyak!
Penyelesaian masalah: Kamera telah menghentikan kesalahan sebenarnya merujuk kepada aplikasi kamera itu sendiri yang mungkin terpaksa ditutup sendiri atau terhempas kerana campur tangan dari aplikasi lain. Kita harus menyelesaikan masalah peranti anda dengan teliti untuk mengetahui masalahnya sehingga kita tahu bagaimana membetulkannya. Langkah-langkah berikut dapat membantu anda menyingkirkan masalah:
Langkah 1: Kosongkan cache dan data aplikasi Kamera
Lebih kerap, masalah ini berlaku jika terdapat aplikasi atau kemas kini firmware. Mengosongkan cache dan data aplikasi kamera adalah perkara pertama yang perlu dilakukan untuk menyelesaikan masalah tersebut. Untuk melakukannya, ikuti langkah berikut:
- Dari mana-mana Skrin utama, ketik Aplikasi.
- Ketik Tetapan.
- Tatal ke ‘APLIKASI’, kemudian ketik Pengurus aplikasi.
- Leret ke kanan ke skrin SEMUA.
- Tatal ke dan ketik Kamera.
- Ketik Kosongkan cache.
- Ketik Hapus data.
Langkah 2: Boot peranti anda dalam mod Selamat
Setelah membersihkan cache dan data aplikasi dan masalahnya tetap ada, maka mungkin ada aplikasi lain yang menyebabkan masalah. Membootingnya pada mod Selamat akan membantu anda menolak kemungkinan ini.
Semasa dalam keadaan ini, peranti akan mematikan sementara semua aplikasi pihak ketiga dan hanya aplikasi yang telah dipasang akan berjalan atau dimuat semasa proses boot. Sekiranya ralat tidak akan muncul semasa anda menggunakan kamera semasa dalam mod ini, maka kecurigaan kami bahawa aplikasi yang anda muat turun menyebabkan masalah tersebut disahkan. Anda perlu mencari pelakunya dan melumpuhkan atau menyahpasangnya.
Untuk boot telefon anda pada mod Selamat, ikuti langkah berikut:
- Tekan dan tahan kekunci Volume Turun dan Kuasa selama 20 hingga 30 saat.
- Setelah anda melihat logo Samsung, lepaskan kekunci Kuasa dengan segera tetapi terus tekan kekunci Kelantangan.
- Telefon anda harus terus boot dan anda akan diminta membuka kunci telefon anda seperti biasa.
- Anda akan mengetahui sama ada telefon berjaya boot dalam mod selamat sekiranya teks "Safe mode" dipaparkan di sudut kiri bawah skrin.
Langkah 3: Lakukan tetapan semula Master pada Telefon anda
Oleh kerana, anda sudah menjalankan prosedur yang diperlukan di telefon anda tetapi masalahnya tidak dapat diselesaikan, maka melakukan reset master adalah perkara seterusnya yang harus anda lakukan. Memulihkan peranti ke tetapan lalai mungkin dapat menyelesaikan masalah seperti ini. Tetapi perhatikan bahawa prosedur ini akan menghapus semua yang tersimpan dalam memori telefon anda termasuk aplikasi yang dimuat turun. Oleh itu, sebelum melakukan tetapan semula, pastikan untuk membuat sandaran semuanya kerana anda tidak dapat mengambilnya setelah ia dihapus.
- Matikan Samsung Galaxy S6 Edge Plus anda.
- Tekan dan tahan kekunci Kelantangan, Rumah dan Kuasa bersama-sama.
- Apabila peranti menyala dan memaparkan ‘Power on logo’, lepaskan semua kekunci dan ikon Android akan muncul di layar.
- Tunggu sehingga Skrin Pemulihan Android muncul selepas kira-kira 30 saat.
- Menggunakan kekunci Volume Turun, sorot pilihan, 'hapus data / tetapan semula kilang' dan tekan kekunci Kuasa untuk memilihnya.
- Tekan butang Vol Down lagi sehingga pilihan ‘Ya - hapus semua data pengguna’ diserlahkan dan kemudian tekan kekunci Kuasa untuk memilihnya.
- Setelah tetapan semula selesai, sorot ‘Reboot system now’ dan tekan kekunci Power untuk menghidupkan semula telefon.
Perbaiki Galaxy S6 Edge Plus yang menunjukkan "Sayangnya, Galeri telah berhenti" ketika kamera dibuka
Masalah: Saya tidak pasti sama ada anda pernah menghadapi masalah ini tetapi S6 Edge Plus saya memberitahu bahawa Galeri akan berhenti setiap kali saya membuka kamera. Saya tidak begitu pasti mengapa ini berlaku dan apa yang membingungkan saya ialah mengapa galeri itu terhempas ketika kamera yang saya gunakan? Boleh awak bantu saya dengan ini? Terima kasih!
Penyelesaian masalah: Aplikasi kamera dan galeri berfungsi bersama setiap masa. Yang pertama mengambil gambar dan yang kedua menguruskannya. Oleh itu, anda dapat memahaminya dengan mudah, inilah yang berlaku antara kedua-dua aplikasi ini dalam istilah orang awam:
Apabila anda menekan butang tangkapan di layar telefon anda, kamera akan menangkap gambar pegun atau mula merakam video. Setelah selesai, gambar atau video akan dikendalikan oleh aplikasi galeri untuk simpanan, pemangkasan dan pengurusan. Itulah sebabnya apabila anda membuka Galeri setelah mengambil gambar, anda dapat melihatnya dengan teratur. Tidak perlu dikatakan, ketika anda membuka kamera, aplikasi galeri sudah siap sehingga apabila yang sebelumnya memanggilnya, aplikasi siap digunakan. Dengan semua yang diperkatakan, inilah yang saya rasa harus anda lakukan untuk menyelesaikan masalah peranti anda:
Langkah 1: Boot dalam mod selamat dan buka kamera
Anda mengatakan aplikasi galeri akan mogok dengan segera semasa anda membuka kamera, jadi cuba buka aplikasi kamera ketika peranti dalam mod selamat. Ini akan menolak kemungkinan aplikasi pihak ketiga mempunyai kaitan dengan ini terutamanya jika anda telah memasang aplikasi kamera atau pengurus multimedia baru. Ini adalah cara anda boot S6 Edge Plus anda dalam mod selamat:
- Tekan dan tahan kekunci Volume Turun dan Kuasa selama 20 hingga 30 saat.
- Setelah anda melihat logo Samsung, lepaskan kekunci Kuasa dengan segera tetapi terus tekan kekunci Kelantangan.
- Telefon anda harus terus boot dan anda akan diminta membuka kunci telefon anda seperti biasa.
- Anda akan mengetahui sama ada telefon berjaya boot dalam mod selamat sekiranya teks "Safe mode" dipaparkan di sudut kiri bawah skrin.
Semasa telefon dalam mod ini, buka kamera untuk melihat apakah masalahnya masih berlaku atau buka aplikasi Galeri untuk mengetahui apakah ia masih tersekat dengan sendirinya. Sekiranya masalah diselesaikan dalam mod ini, maka satu atau sekumpulan aplikasi pihak ketiga anda menimbulkan masalah. Anda perlu mencari pelakunya dan melumpuhkan atau menyahpasangnya.
Walau bagaimanapun, jika masalah masih berlaku walaupun semua aplikasi pihak ketiga dilumpuhkan, maka kita hampir pasti bahawa ini adalah masalah dengan firmware.
Langkah 2: Sandarkan data anda dan tetapkan semula telefon anda
Tidak ada gunanya melakukan prosedur penyelesaian masalah lain kerana ini adalah aplikasi pihak ketiga yang mengalami kerosakan. Jadi perkara seterusnya yang boleh anda lakukan ialah menetapkan semula telefon anda. Walau bagaimanapun, anda perlu memastikan bahawa anda telah membuat sandaran semua fail dan data penting anda kerana semuanya akan dihapuskan sebaik sahaja anda melakukannya.
- Dari Skrin utama, ketik ikon Aplikasi.
- Cari dan ketik ikon Tetapan.
- Di bawah bahagian 'Peribadi', cari dan ketuk Sandaran dan tetapkan semula.
- Ketik Tetapkan semula data kilang.
- Sentuh Tetapkan semula peranti untuk meneruskan tetapan semula.
- Bergantung pada kunci keselamatan yang anda gunakan, masukkan PIN atau kata laluan.
- Ketik Teruskan.
- Sentuh Padam semua untuk mengesahkan tindakan anda.
Saya yakin prosedur ini akan mengembalikan telefon anda ke keadaan berfungsi.
HUBUNGI DENGAN KAMI
Kami sentiasa terbuka untuk masalah, pertanyaan dan cadangan anda, jadi jangan ragu untuk menghubungi kami dengan mengisi borang ini. Ini adalah perkhidmatan percuma yang kami tawarkan dan kami tidak akan mengenakan bayaran pun untuk anda. Tetapi harap maklum bahawa kami menerima beratus-ratus e-mel setiap hari dan mustahil bagi kami untuk membalas setiap satu daripada mereka. Tetapi yakinlah bahawa kami membaca setiap mesej yang kami terima. Bagi mereka yang telah kami bantu, sebarkan berita dengan berkongsi catatan kami kepada rakan anda atau dengan hanya menyukai halaman Facebook dan Google+ kami atau ikuti kami di Twitter.