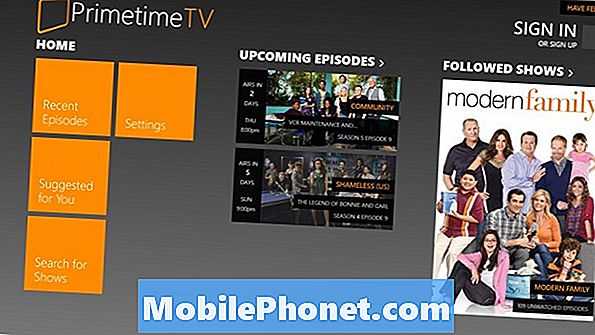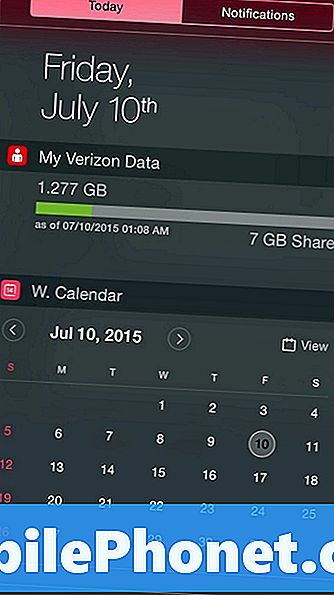Kandungan
- Kaedah 1: Cara mengambil tangkapan skrin dengan butang perkakasan pada OnePlus 6
- Kaedah 2: Cara mengambil tangkapan skrin pada OnePlus 6
- Kaedah 3: Cara menangkap tangkapan skrin pada OnePlus 6 menggunakan isyarat tiga jari
- Kaedah 4: Cara menangkap tangkapan skrin pada OnePlus 6 menggunakan Pembantu Google
Walaupun OnePlus masih belum membuat pasaran besar di seluruh dunia global, ia menyaksikan pangsa pasarnya meningkat dengan ketara selama bertahun-tahun. OnePlus secara konsisten membuat peranti berkualiti tinggi dan OnePlus 6 adalah salah satu telefon pintar terbaik yang boleh dibeli oleh pengguna Android sekarang.
Dalam tutorial ringkas ini, kami akan menunjukkan kepada anda cara melakukan fungsi asas di OnePlus 6 - cara menangkap tangkapan skrin. Sama seperti peranti Android teratas, OnePlus 6 anda menawarkan beberapa cara untuk mengambil tangkapan skrin. Sekiranya anda tertanya-tanya bagaimana melakukannya, pastikan anda melihat langkah-langkah di bawah.
Sebelum meneruskan, ingatlah bahawa kami memberikan jawapan untuk masalah Android. Sekiranya anda mencari jalan keluar untuk masalah #Android anda sendiri, anda boleh menghubungi kami dengan menggunakan pautan yang disediakan di bahagian bawah halaman ini. Semasa menerangkan masalah anda, seinci mungkin agar kami dapat dengan mudah menentukan penyelesaian yang relevan. Sekiranya anda boleh, sila sertakan mesej ralat yang tepat yang akan anda berikan untuk memberi idea dari mana untuk memulakan. Sekiranya anda telah mencuba beberapa langkah penyelesaian masalah sebelum menghantar e-mel kepada kami, pastikan untuk menyebutnya agar kami dapat melupakannya dalam jawapan kami.
Kaedah 1: Cara mengambil tangkapan skrin dengan butang perkakasan pada OnePlus 6
- Siapkan skrin atau skrin aplikasi yang anda mahu tangkapan skrin.
- Tekan dan tahan pada Kuasa butang dan Perlahankan suara butang pada masa yang sama sehingga anda melihat animasi tangkapan skrin.
- Itu sahaja, anda berjaya menangkap tangkapan skrin!
Sekiranya anda ingin mengedit gambar, ketuk pada bar alat yang muncul. Bar alat ini akan hilang setelah beberapa saat jadi ketuk secepat mungkin setelah menangkap tangkapan skrin.
Kaedah 2: Cara mengambil tangkapan skrin pada OnePlus 6
Kaedah lain untuk menangkap tangkapan skrin untuk peranti ini adalah dengan menggunakan bar alat yang sama yang muncul dalam Kaedah 1. Di bar alat itu, anda boleh memilih pilihan tangkapan skrin untuk membolehkan anda menangkap kandungan yang melampaui layar yang anda lihat, seperti ketika melihat laman sesawang.
Untuk membuat tangkapan skrin:
- Siapkan skrin atau skrin aplikasi yang anda mahu tangkapan skrin.
- Tekan dan tahan butang Power dan butang Volume Turun pada masa yang sama sehingga anda melihat animasi tangkapan skrin.
- Pilih pilihan tangkapan skrin untuk membolehkan telefon anda bergerak ke bawah dan menangkap tangkapan skrin lebih lanjut. Bergantung pada apa yang anda ingin lakukan, anda boleh menghentikan pengguliran secara manual atau membiarkan peranti berhenti sendiri setelah bahagian bawah halaman tercapai atau ukuran fail gambar telah mencapai had maksimum.
Kaedah 3: Cara menangkap tangkapan skrin pada OnePlus 6 menggunakan isyarat tiga jari
Peranti OnePlus 6 mempunyai pelbagai pilihan untuk kawalan navigasi menggunakan gerak isyarat. Salah satu gerak isyarat tersebut adalah bagaimana menangkap tangkapan skrin menggunakan tiga jari.
Berikut adalah langkah-langkah bagaimana menangkap tangkapan skrin pada OnePlus 6 menggunakan isyarat tiga jari:
- Buka aplikasi Tetapan.
- Ketik Isyarat.
- Tatal ke bawah ke Gerakan sistem dan pilih Tangkapan skrin tiga jari.
- Setelah anda mengaktifkan tangkapan skrin Tiga jari, anda kemudian dapat mulai menangkap tangkapan layar dengan menggeser ke bawah layar menggunakan tiga jari. Sekiranya berjaya, anda harus mendapat petunjuk bahawa ini sama seperti dalam Kaedah 1 di mana animasi tangkapan layar muncul.
Kaedah 4: Cara menangkap tangkapan skrin pada OnePlus 6 menggunakan Pembantu Google
Pilihan terakhir untuk menangkap tangkapan skrin adalah menggunakan Google Assistant. Untuk melakukan ini, tekan dan tahan butang Laman Utama atau ucapkan "Ok / Hai Google" untuk melancarkan Google Assistant. Setelah Pembantu Google habis, anda kemudian boleh mengatakan "Ambil tangkapan skrin" atau ketik perintah menggunakan papan kekunci anda.