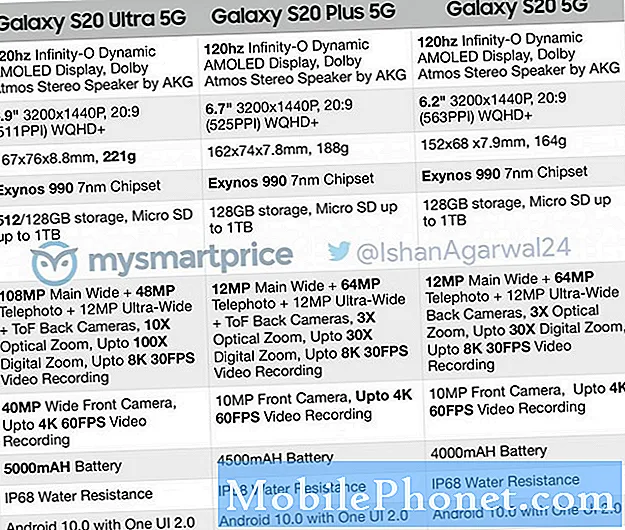#Samsung Galaxy S6 Edge + (# S6EdgePlus) anda mempunyai dua penyemak imbas web terbina dalam. Yang pertama dilabel "Internet" dan merupakan inisiatif Samsung untuk menamainya supaya pengguna lebih mudah menentukan aplikasi mana yang akan digunakan oleh penyemak imbas web. Yang kedua adalah Chrome, yang merupakan salah satu aplikasi wajib yang dikenakan oleh Google dan boleh didapati di setiap peranti Android di pasaran sekarang.

Masalah: Hai semua. Saya mempunyai masalah dengan telefon saya dan saya harap anda dapat membantu saya menyingkirkannya. Masalahnya ialah ralat terus muncul di skrin saya dengan mengatakan "Sayangnya, Chrome telah berhenti." Itu tidak memberi saya apa-apa kecuali ralat itu, jadi saya tidak tahu bagaimana untuk menyingkirkannya atau menyelesaikan masalah sehingga tidak akan muncul. Pada mulanya saya tidak keberatan tetapi menjadi menjengkelkan kerana ia terus muncul setiap beberapa minit atau lebih. Saya hanya mahu telefon saya berfungsi seperti sebelum tolak mesej ralat dan apa sahaja yang dibawa. By the way telefon saya adalah Galaxy S6 Edge + dan saya membelinya baru tahun lalu dan saya telah menjaganya. Saya harap ini sudah mencukupi. Terima kasih.
Apabila mesej ralat ini mengganggu anda, inilah yang akan anda lakukan ...
Langkah 1: Boot telefon anda dalam mod Selamat untuk mengetahui apakah ralat masih muncul
Kita harus tahu terlebih dahulu apakah kesalahan tersebut dicetuskan oleh aplikasi pihak ketiga atau apakah dengan aplikasi itu sendiri. Membooting telefon dalam mod selamat akan mematikan sementara semua aplikasi pihak ketiga dan ini akan mengasingkan masalah. Sekiranya ralat masih muncul semasa berada dalam mod selamat, maka itu mungkin hanya masalah aplikasi atau masalah dengan firmware yang perlu segera diatasi. Ikuti langkah-langkah ini untuk menghidupkan peranti anda dalam mod Selamat dan meneruskan penyelesaian masalah anda:
- Tekan dan tahan kekunci Volume Turun dan Kuasa selama 20 hingga 30 saat.
- Setelah anda melihat logo Samsung, lepaskan kekunci Kuasa dengan segera tetapi terus tekan kekunci Kelantangan.
- Telefon anda harus terus boot dan anda akan diminta membuka kunci telefon anda seperti biasa.
- Anda akan mengetahui sama ada telefon berjaya boot dalam mod selamat sekiranya teks "Safe mode" dipaparkan di sudut kiri bawah skrin.
Terus menggunakan telefon anda semasa berada dalam mod ini untuk mengetahui apakah ralat masih muncul. Sekiranya ada satu aplikasi khusus yang mencetuskannya, gunakannya sehingga anda berpuas hati bahawa kesalahan itu tidak akan muncul lagi. Dalam kes ini, jelas bahawa satu atau beberapa aplikasi yang anda pasang menyebabkan masalah.
Langkah 2: Kosongkan cache dan data aplikasi pihak ketiga yang disyaki
Anda melakukan ini jika Chrome tidak lagi terhenti dalam mod selamat. Yang pada dasarnya harus anda lakukan ialah mencari aplikasi yang menyebabkan masalah dan setelah dijumpai, kosongkan cache dan data untuk menetapkannya semula dan biarkan firmware membuat cache baru untuknya.
- Dari mana-mana Skrin utama, ketik Aplikasi.
- Ketik Tetapan.
- Tatal ke ‘APLIKASI’, kemudian ketik Pengurus aplikasi.
- Leret ke kanan ke skrin SEMUA.
- Tatal ke dan ketik disyaki.
- Ketik Kosongkan cache.
- Ketik butang Hapus data, kemudian OK.
Tetapi sekali lagi, mencari pelakunya lebih senang diucapkan daripada dilakukan. Oleh itu, pada dasarnya anda mesti membersihkan cache dan data dari beberapa aplikasi yang anda fikirkan menyebabkan masalah tersebut. Sekiranya penghapusan cache dan data tidak berfungsi, maka anda tidak mempunyai pilihan lain selain menyahpasangnya. Mereka adalah aplikasi pihak ketiga sehingga anda dapat memuat turun semula kemudian. Ikuti langkah yang sama seperti di atas tetapi tekan uninstall.
Langkah 3: Tetapkan semula Google Chrome dengan membersihkan cache dan datanya
Setelah menetapkan semula aplikasi yang disyaki dan masalahnya tetap ada, maka inilah masanya untuk mengejar Google Chrome itu sendiri. Anda mungkin perlu menetapkannya semula dengan membersihkan cache dan datanya juga tetapi sebelum itu, pastikan anda menyegerakkan data anda dengan akaun Google anda terutama penanda halaman anda kerana data tersebut akan dihapus setelah anda melakukan ini…
- Dari mana-mana Skrin utama, ketik Aplikasi.
- Ketik Tetapan.
- Tatal ke ‘APLIKASI’, kemudian ketik Pengurus aplikasi.
- Leret ke kanan ke skrin SEMUA.
- Tatal ke dan ketik Chrome.
- Ketik Kosongkan cache.
- Ketik butang Hapus data, kemudian OK.
Sekiranya ralat masih muncul setelah melakukan ini, maka anda harus menyelesaikan masalah firmware.
Langkah 4: Padamkan cache sistem supaya ia akan diganti dengan yang baru
Firmware sebenarnya membuat fail sementara yang digunakan ketika menggunakan aplikasi atau perkhidmatan. Fail-fail ini disebut cache di mana ia membantu menjadikan peranti anda berjalan dengan lancar. Walaupun cache diganti ketika dihapus dan biasanya tidak mempengaruhi prestasi keseluruhan peranti, berbeza apabila cache rosak dan sistem terus menggunakannya kerana akan ada beberapa kesan yang nyata pada bagaimana telefon bertindak. Dalam kes ini, inilah yang harus anda lakukan:
- Matikan peranti.
- Tekan dan tahan tiga butang berikut pada masa yang sama: Kekunci Kelantangan, Kekunci rumah dan Kekunci kuasa.
- Apabila telefon bergetar, lepaskan kekunci Kuasa tetapi terus menekan dan menahan kekunci Kelantangan dan kekunci Utama.
- Apabila skrin Pemulihan Sistem Android muncul, lepaskan kekunci Volume Naik dan Laman Utama.
- Tekan kekunci Volume Turun untuk menyorot 'lap partition cache.'
- Tekan kekunci Kuasa untuk memilih.
- Apabila partisi wipe cache selesai, ‘Reboot system now’ diserlahkan.
- Tekan kekunci Kuasa untuk memulakan semula peranti.
Langkah 5: Sandarkan fail dan data anda dan kemudian tetapkan semula telefon anda
Setelah melakukan langkah-langkah sebelumnya dan masalah atau ralat tetap ada, sudah tiba masanya untuk menetapkan semula telefon anda. Ini akan mengembalikannya ke tetapan lalai kilang atau konfigurasi yang berfungsi. Walau bagaimanapun, fail, data, aplikasi, gambar, dan lain-lain akan dihapuskan, jadi pastikan anda membuat sandaran sebelum mengikuti langkah-langkah berikut:
- Matikan Samsung Galaxy S6 Edge anda.
- Tekan dan tahan kekunci Kelantangan, Rumah dan Kuasa bersama-sama.
- Apabila peranti menyala dan memaparkan ‘Power on logo’, lepaskan semua kekunci dan ikon Android akan muncul di layar.
- Tunggu sehingga Skrin Pemulihan Android muncul selepas kira-kira 30 saat.
- Menggunakan kekunci Volume Turun, sorot pilihan, 'hapus data / tetapan semula kilang' dan tekan kekunci Kuasa untuk memilihnya.
- Tekan butang Vol Down lagi sehingga pilihan ‘Ya - hapus semua data pengguna’ diserlahkan dan kemudian tekan kekunci Kuasa untuk memilihnya.
- Setelah tetapan semula selesai, sorot ‘Reboot system now’ dan tekan kekunci Power untuk menghidupkan semula telefon.
Mesej ralat "Sayangnya, Chrome telah berhenti" sebenarnya hanyalah masalah kecil dan dapat diperbaiki dengan menetapkan semula, jadi saya harap panduan penyelesaian masalah ini dapat membantu.
HUBUNGI DENGAN KAMI
Kami sentiasa terbuka untuk masalah, pertanyaan dan cadangan anda, jadi jangan ragu untuk menghubungi kami dengan mengisi borang ini. Ini adalah perkhidmatan percuma yang kami tawarkan dan kami tidak akan mengenakan bayaran pun untuk anda. Tetapi harap maklum bahawa kami menerima beratus-ratus e-mel setiap hari dan mustahil bagi kami untuk membalas setiap satu daripada mereka. Tetapi yakinlah bahawa kami membaca setiap mesej yang kami terima. Bagi mereka yang telah kami bantu, sebarkan berita dengan berkongsi catatan kami kepada rakan anda atau dengan hanya menyukai halaman Facebook dan Google+ kami atau ikuti kami di Twitter.