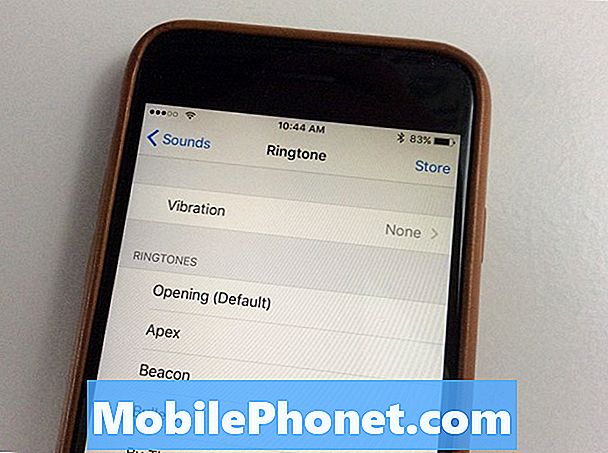Kandungan
Anda perlu tahu cara menambah pin Xbox One anda ke skrin utama konsol anda. Tanpa mereka, mengakses permainan dan aplikasi kegemaran anda di Xbox One, Xbox One S dan Xbox One X Microsoft boleh membingungkan. Gunakan tutorial ini untuk belajar bagaimana.
Mengakses permainan kegemaran anda dapat mengelirukan kerana Microsoft Fall 2017 Xbox One Update berfokus pada penyesuaian bukan Xbox One Pins. Anda menambah hab kecil untuk setiap permainan kegemaran anda, kemudian tatal ke bawah untuk melihat klip video terkini, berita dan siapa yang sedang bermain pada masa itu. Jika permainan atau aplikasi yang anda mahu buka tidak berada di salah satu hab yang telah anda tambahkan ke Laman Utama, anda perlu menyelam ke kawasan My Games & Apps untuk mencarinya. Itu sangat menyusahkan.

Inilah caranya untuk menambah Xbox One Pins kembali ke skrin utama konsol anda.
Baca: 12 Xbox One Problems & Fixes
Berikut adalah cara untuk menambah Xbox One Pins anda ke konsol anda dan dengan mudah mengakses barangan kegemaran anda.
Mula-mula, hidupkan Xbox One anda. Kerana Xbox One Pins terikat pada akaun anda, anda mesti log masuk ke akaun anda untuk menambahkannya kembali. Setiap peminat permainan video yang mempunyai akaun pada Xbox One anda perlu melakukan ini kerana ia bukan tetapan sejagat, seperti menghidupkan Tema Light Xbox One.
Tekan bercahaya Logo Xbox pada Pengawal Xbox Satu anda untuk membuka Panduan Xbox. Panduan ini akan slaid keluar dari tepi kiri paparan anda.

Setelah Panduan kelihatan, gunakan kayu bedik kiri pada pengawal anda untuk memilih Ikon pin di bahagian atas Panduan. Ia hanya di bawah Laman dan di sebelah kanan ikon beg membeli-belah untuk Gedung Windows. Tekan A pada pengawal anda sebaik sahaja anda menyerlahkan butang Pin.
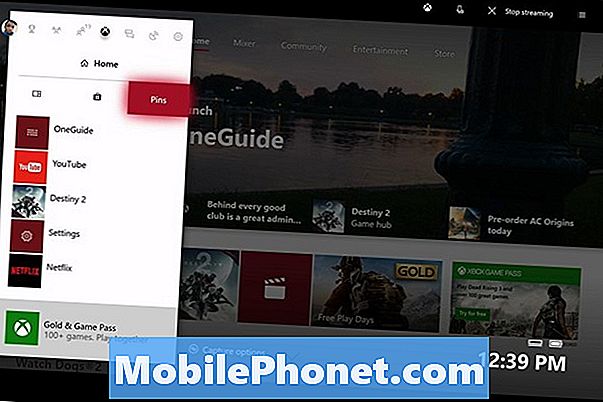
Ini adalah kawasan Pin Panduan. Jika anda tidak mahu menambah Xbox One Pins kembali ke kawasan rumah konsol anda, anda sentiasa boleh datang ke sini untuk mengakses aplikasi dan permainan yang anda kerap membuka. Di bahagian bawah senarai pin anda adalah Tambah Pins ke Rumah. Gunakan kayu bedik kiri pada pengawal Xbox anda untuk menyerlahkan teks ini, kemudian tekan A butang.
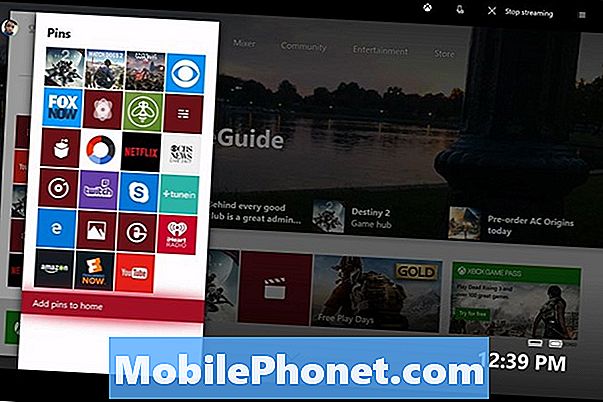
Tekan butang Xbox butang pada pengawal anda sekali lagi untuk menutup Panduan Xbox. Xbox One Pins anda adalah bahagian pertama yang anda dapat apabila anda memindahkan batang bedik ke bawah pada pengawal anda sekali. Tekan Y untuk pilihan penyuntingan.
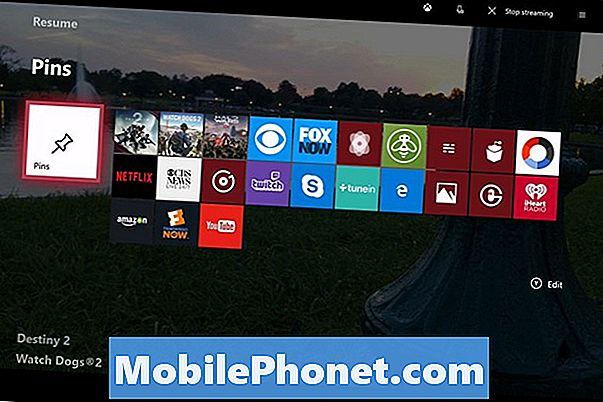
Dari skrin ini, anda boleh memindahkan seluruh bahagian Xbox One Pins di sekitar. Untuk kemudahan, adalah idea yang baik untuk meninggalkannya di atas mana-mana hab lain yang telah anda tambahkan ke Laman Utama. Dengan cara ini, anda boleh memulakan konsol anda dan segera mengaksesnya. Walau bagaimanapun, mengalihkannya ke bahagian lain hab anda untuk memastikan anda melihat apa yang ada di dalamnya juga merupakan idea yang baik. Pilih mana-mana posisi yang paling sesuai untuk anda. Jika anda menekan Y, anda boleh mengeluarkan semua hub anda dan hanya mempunyai permukaan Xbox One Pins anda di Rumah.
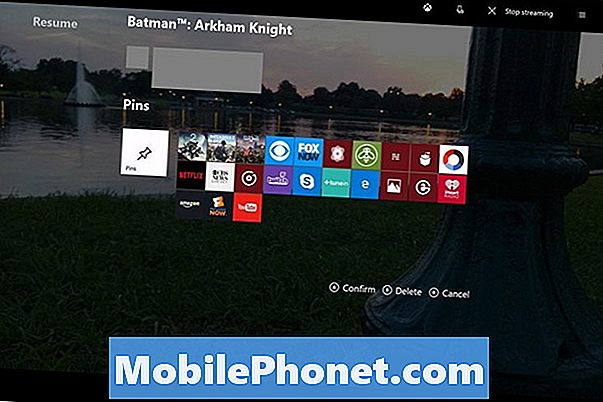
Untuk menyesuaikan aplikasi apa yang disematkan, tekan Menu butang ke bawah pada pengawal anda untuk lebih banyak pilihan. Anda boleh Menanggalkan mana-mana aplikasi atau permainan yang anda mahu dan gerakkan Pin supaya ia lebih tinggi atau lebih rendah pada senarai apl anda, bergantung kepada berapa kerap anda menggunakannya. Malangnya, anda tidak boleh memasukkan tetapan dari aplikasi Tetapan seperti yang anda boleh dengan Windows 10. Microsoft menambah semua tetapan yang difikirkannya akan sering digunakan untuk Panduan Xbox.
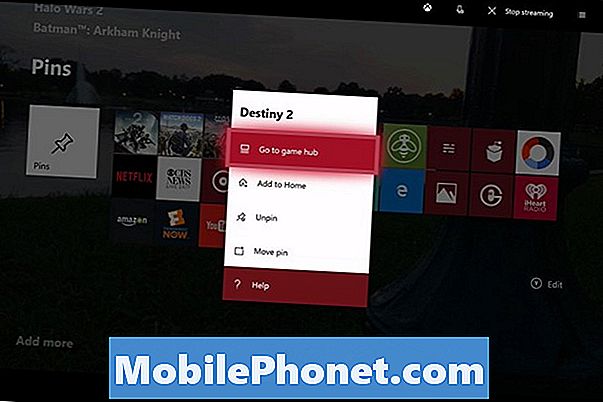
8 Best Xbox Games Percuma: Januari 2018