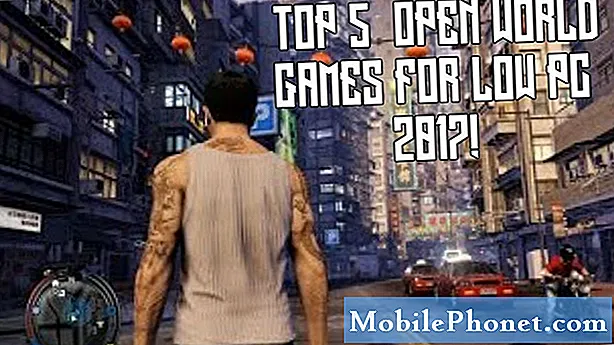Kandungan
Terdapat beberapa kaedah yang boleh anda gunakan untuk memeriksa spesifikasi kad grafik pada Windows 10. Pada peringkat asas, anda boleh melakukan ini dengan menggunakan Command Prompt. Sekiranya anda memerlukan lebih banyak maklumat mengenai GPU, anda boleh menggunakan DXDIAG, Device Manager, atau Task Manager.
Kad grafik atau kad video adalah komponen perkakasan komputer yang bertanggungjawab untuk menampilkan grafik berkualiti tinggi dengan kecepatan tinggi. Untuk tugas pejabat biasa, anda tidak akan keberatan jenis GPU yang digunakan komputer anda namun jika anda seorang pemain permainan, atau bekerja dengan tugas pemprosesan video dan foto, maka jenis kad grafik yang digunakan oleh PC anda adalah penting.
Periksa Apa Kad Grafik atau GPU pada PC Windows 10 anda
Penting untuk mengetahui komponen perkakasan yang digunakan oleh PC anda. Ini memudahkan anda mengenal pasti apakah komputer anda dapat menjalankan perisian atau permainan tertentu misalnya. Inilah yang perlu anda lakukan.
Kaedah 1: Periksa kad grafik menggunakan Prompt Perintah
Sekiranya anda ingin mengetahui model GPU di komputer anda, maka salah satu cara cepat untuk melakukannya adalah dari Prompt Perintah.
Masa yang diperlukan: 3 minit.
Dapatkan maklumat GPU
- Taip "cmd" di bar carian.
Ini terletak di sebelah kiri bawah skrin selepas butang Mula.

- Klik Jalankan sebagai pentadbir.
Lakukan ini pada aplikasi Command Prompt yang muncul.

- Klik Ya pada tetingkap Kawalan Akaun Pengguna.
Ini akan membolehkan anda membuka aplikasi.

- Ketik "wmic path win32_VideoController get name" kemudian tekan enter.
Ini akan memaparkan model kad grafik yang digunakan oleh komputer anda.

- Ketik "wmic path win32_VideoController get DriverVersion" kemudian tekan enter.
Ini akan menunjukkan versi pemacu kad grafik.

Kaedah 2: Periksa jenis GPU menggunakan alat DXDIAG
DxDiag adalah alat diagnostik yang membolehkan anda menyelesaikan masalah video atau bunyi yang berkaitan.
- Taip “dxdiag"Di bar carian.
- Buka aplikasi dxdiag yang muncul.
- Klik tab Paparan. Dari sini anda akan mendapat maklumat terperinci mengenai kad video seperti nama, pengeluar, dan ingatannya.
Kaedah 3: Periksa kad grafik dari Pengurus Peranti Windows 10
Device Manager adalah alat yang membolehkan anda mengawal perkakasan yang dilekatkan pada komputer anda.
- Klik kanan butang Mula.
- Klik pada Pengurus Peranti.
- Klik anak panah ke hadapan sebelum penyesuai Paparan.
- Klik kanan kad grafik kemudian klik Properties. Anda akan mendapat maklumat terperinci mengenai jenis peranti, pengeluarnya, dan pemacu yang digunakannya hanya untuk menamakan beberapa.
Kaedah 4: Dapatkan maklumat kad video menggunakan Pengurus Tugas
Pengurus tugas adalah alat yang membolehkan anda memantau perkhidmatan, proses, dan aplikasi yang berjalan di komputer anda.
- Klik kanan butang Mula.
- Klik pada Pengurus Tugas.
- Klik tab Prestasi.
- Klik GPU di bahagian kiri. Anda akan ditunjukkan maklumat terperinci GPU.
Setelah melakukan langkah-langkah yang dinyatakan di atas, anda akan berjaya memeriksa spesifikasi kad grafik pada Windows 10.
Lawati Saluran Youtube TheDroidGuy kami untuk mendapatkan lebih banyak video penyelesaian masalah.
Baca juga:
- Cara Memasukkan Video YouTube Pada PowerPoint