
Kandungan
Walaupun Apple TV tidak begitu popular seperti iPhone atau iPad selama ini, ia masih menjadi ruji dalam banyak isi rumah dan ia berfungsi sebagai aksesori penting kepada pemilik peranti iOS.
Apple TV boleh melakukan banyak perkara yang kemas, tetapi praktikalnya tidak berguna tanpa kawalan jauh. Untungnya, ia datang dengan jarak jauh berpakaian aluminium yang bagus, tetapi adakah anda tahu bahawa anda boleh mengawal Apple anda dengan iPhone atau iPad anda?
Ia agak mudah untuk kehilangan jauh perak kecil yang datang dengan Apple TV anda, dan apabila ia akhirnya hilang di antara kusyen sofa anda, iPhone atau iPad anda boleh berfungsi sebagai sandaran yang layak. Selain itu, satu manfaat yang besar dengan menggunakan peranti iOS anda ialah anda boleh dengan mudah menaip kata-kata apabila mencari filem atau pertunjukan dan bukannya menggunakan kaedah memburu-dan-peck dengan jarak jauh.

Mengunduh aplikasi percuma dan menukar beberapa tetapan pantas pada Apple TV anda akan membolehkan anda menggunakan iPhone atau iPad anda sebagai alat kawalan jauh untuk Apple TV anda. Dengan itu, anda boleh menavigasi menu dan jeda dan mainkan kandungan video.
Berikut adalah panduan ringkas mengenai bagaimana untuk menetapkan Apple TV dan iPhone atau iPad anda agar kedua-dua mereka dapat berhubung dengan satu sama lain secara harmoni.
Arahan
Perkara pertama yang akan anda lakukan ialah pastikan Apple TV dan iPhone / iPad anda disambungkan ke rangkaian WiFi yang sama.Jika anda hanya mempunyai satu penghala di rumah anda seperti kebanyakan orang, anda hanya mempunyai satu rangkaian WiFi, tetapi jika anda mempunyai dua atau lebih penghala untuk rumah yang lebih besar dengan rangkaian WiFi yang berbeza, anda akan memastikan bahawa kedua-duanya bersambung kepada yang sama.
Seterusnya, muat turun dan pasang apl Jauh dari App Store. Anda boleh melakukan ini dengan hanya mencari "jauh" dan memilih pilihan pertama yang muncul. Ia adalah aplikasi rasmi dari Apple, jadi ia harus mengatakan "Apple" sebagai nama pemaju, yang akan mengesahkan bahawa ia adalah aplikasi yang betul.
Langkah seterusnya adalah untuk membolehkan Perkongsian Rumah pada kedua-dua Apple TV dan iPhone / iPad anda. Perkongsian Rumah ialah penyelesaian Apple sendiri untuk berkongsi pustaka iTunes anda merentasi peranti. Walaupun anda tidak mempunyai pustaka iTunes untuk dikongsi, Perkongsian Rumah masih perlu didayakan untuk menggunakan iPhone / iPad anda sebagai alat kawalan jauh Apple TV.
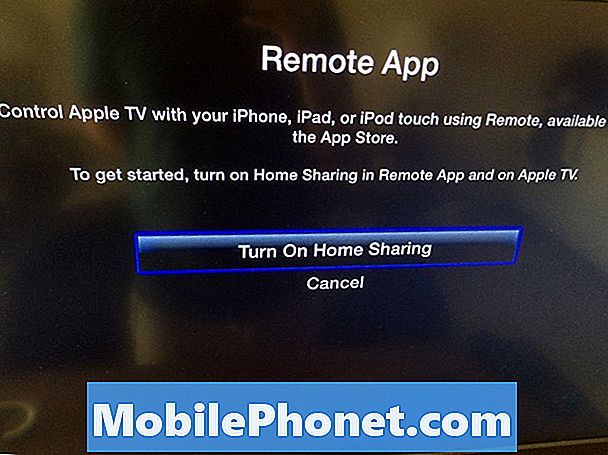
Untuk mendayakan Perkongsian Rumah pada iPhone atau iPad anda, buka aplikasi Jauh yang anda baru muat turun dan ketik Tetapan. Dari sana, aktifkan Perkongsian Rumah.
Untuk membolehkannya di Apple TV anda, ambil alat kawalan jauh yang datang dengannya dan navigasi ke Tetapan> Umum> Ralat> Apl jauhdan menghidupkan Perkongsian Rumah. Anda akan mendapat mesej pengesahan yang memberitahu anda jika anda mahu menggunakan ID Apple yang dikaitkan dengan Apple TV anda - klik Ya. Dari sana, anda boleh kembali ke skrin utama.
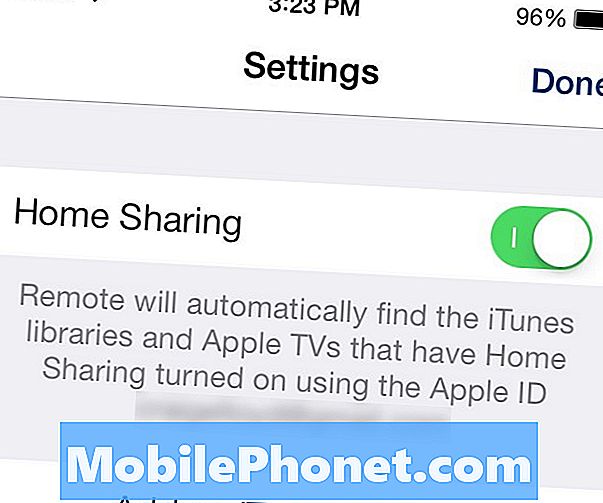
Kedua-dua iPhone / iPad dan Apple TV anda sekarang telah Membolehkan Perkongsian Rumah dan anda sudah bersedia untuk benar-benar menubuhkan peranti iOS anda untuk digunakan sebagai alat kawalan jauh Apple TV.
Apa yang perlu anda lakukan sekarang ialah kembali ke aplikasi Jauh pada iPhone atau iPad anda dan ketik pada ikon Apple TV yang muncul di Peranti halaman. Kemudian dengan serta-merta, anda dapat mengawal Apple TV anda dari iPhone atau iPad anda.
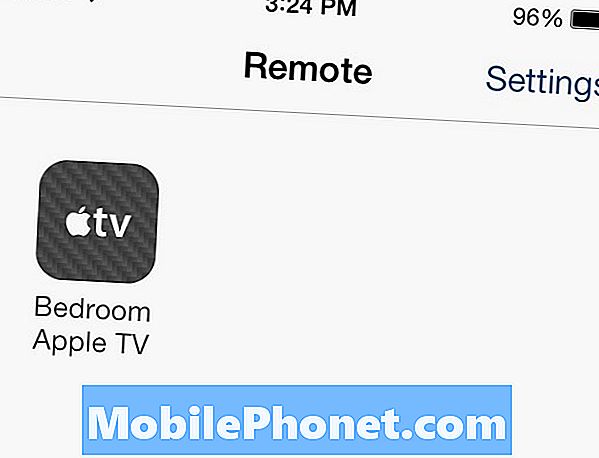
Bagaimana Menggunakan Aplikasi Jauh
Navigasi di sekitar menu yang berbeza benar-benar mudah, kerana ia hanya mengambil sapu jari anda di kawasan kosong yang lebih besar pada skrin iPhone atau iPad anda. Apabila anda mempunyai item pada TV Apple anda yang diserlahkan, hanya ketik pada skrin peranti iOS anda untuk memilihnya.
Di samping itu, pada bila-bila masa terdapat pilihan untuk memasukkan teks, anda harus melihat ikon papan kekunci kecil muncul pada peranti iOS anda, atau papan kekunci mungkin muncul secara automatik.
Aplikasi Jauh lebih banyak daripada bertindak sebagai alat kawalan jauh untuk Apple TV anda. Anda juga boleh menggunakannya untuk mengakses mana-mana media dalam pustaka iTunes anda dan mengalirkannya Apple TV anda, semuanya melalui aplikasi Jauh. Anda boleh mengakses media iTunes anda dengan mengetik Selesai di sudut atas. Dari sana, anda akan mempunyai akses segera ke muzik, filem, rancangan TV, dan sebagainya.
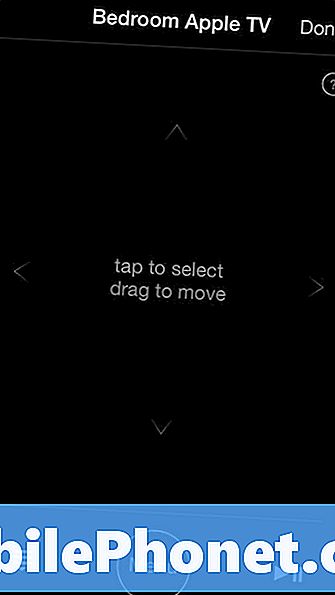
Satu kemudahan besar yang saya dapati apabila menggunakan aplikasi Jauh iPhone adalah bahawa julatnya jauh lebih baik daripada jauh perak kecil, kerana aplikasi berkomunikasi melalui WiFi dan bukannya isyarat inframerah. Ini memudahkan untuk bermain dan menjeda muzik walaupun saya berada di dalam bilik yang berbeza dan tidak berada di sisi penglihatan Apple TV.
Jika tidak, saya biasanya lebih suka menggunakan remote silver kecil untuk kebanyakan perkara, kerana saya suka mempunyai butang fizikal untuk menolak lebih daripada apa-apa, dan menggunakan telefon pintar sebagai alat kawalan jauh hanya tidak seperti intuitif sebagaimana mestinya, tetapi mungkin ia hanya saya. Itulah sebabnya mengapa saya tidak pernah menjadi peminat besar Chromecast, kerana ia semata-mata bergantung pada penggunaan telefon pintar anda sebagai alat kawalan jauh.


