
Kandungan
Sekiranya anda ingin melakukan perkara lebih cepat pada Mac anda, menggunakan pintasan papan kekunci adalah cara terbaik untuk menjadi lebih produktif tanpa memotong sudut. Inilah caranya untuk menyesuaikan pintasan papan kekunci dalam OS X.
Walaupun ada cara khusus untuk melakukan sesuatu pada Mac anda, selalu ada cara untuk melakukannya dengan lebih cepat. Pintasan papan kekunci adalah cara paling popular untuk mendapatkan sesuatu yang dilakukan dengan lebih cepat, dan kadangkala ia satu-satunya cara untuk mendapatkan sesuatu yang dilakukan (seperti mengambil tangkapan skrin).
Anda mungkin tahu pintasan papan kekunci asas, seperti salinan dan tampal, tetapi ada cara yang lebih baik untuk setiap pengguna tahu.
Selain itu, anda juga boleh menyesuaikan pintasan papan kekunci dalam OS X untuk mengubahnya bagaimana anda mahu. Beberapa pintasan papan kekunci sangat berguna, tetapi mereka boleh benar-benar mengelirukan kerana mereka memerlukan tiga atau lebih kekunci untuk menekan ke bawah, dan apabila anda ingin menghafal segelintir pintasan papan kekunci, ia boleh menjadi agak mengelirukan.
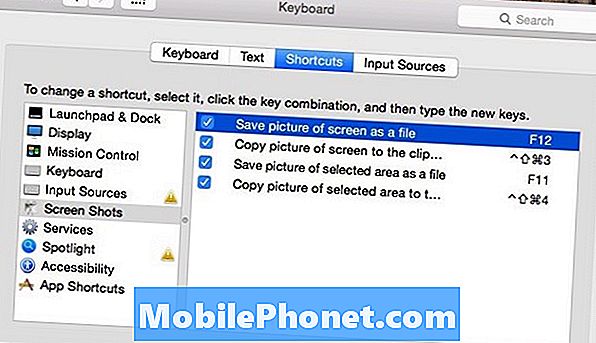
Inilah caranya menyesuaikan pintasan papan kekunci dalam OS X, yang sememangnya akan memudahkan cara mengingati pintasan papan kekunci.
Menyesuaikan Pintasan Papan Kekunci
Satu pintasan papan kekunci yang sangat mengelirukan ialah mengambil tangkapan skrin. Cmd + Shift + 3 akan mengambil tangkapan skrin Mac anda dan menyimpannya sebagai fail ke desktop anda. Sudah tentu, gabungan utama ini tidak begitu sukar untuk diingat, tetapi agak sukar untuk melakukannya dengan satu tangan. Nasib baik, anda boleh menukar pintasan ini kepada sesuatu yang sedikit lebih mudah untuk dilaksanakan pada papan kekunci.
Untuk menukar jalan pintas papan kekunci, anda ingin menuju ke Pilihan Sistem> Papan Kekunci> Pintasan. Navigasi ke pintasan tertentu dengan memilih kategori di bar sisi kiri. Saya telah memutuskan untuk mengklik Tembakan Skrin dan menukar beberapa jalan pintas tersebut kepada sesuatu yang lebih mudah.
Apabila anda mencari jalan pintas yang anda mahu ubah, cuma klik pada pintasan papan kekunci ke kanan dan masukkan pintasan papan kekunci baru. Saya menukar jalan pintas untuk mengambil tangkapan skrin pada F12. Saya masih perlu menekan butang Fungsi dan kemudian F12, tetapi masih lebih mudah daripada Cmd + Shift + 3 pada pandangan saya.

Walau bagaimanapun, perkara yang hebat tentang penyesuaian ialah anda boleh mengubahnya kepada apa sahaja yang anda mahu menjadikannya lebih mudah untuk anda. Anda juga boleh melumpuhkan beberapa pintasan papan kekunci pilihan anda. Sebagai contoh, jika anda tidak menggunakan Kawalan Misi, anda hanya boleh melumpuhkan semua pintasan papan kekunci yang berkaitan dengan Kawalan Misi supaya anda tidak sengaja memukul pintasan dan mengaktifkannya.
Pintasan Papan Kekunci berguna Anda Perlu Tahu
Terdapat satu tan pintasan papan kekunci dalam OS X, tetapi di sini adalah beberapa yang baik untuk mengetahui dan boleh membantu menjimatkan masa anda dan memastikan anda tidak gila.
Cmd + Shift + V - Teks yang disalin pasta tanpa pemformatan (seperti jika ia berani atau didalicized apabila anda menyalinnya).
Cmd + Shift + T - Buka semula tab yang mungkin ditutup secara tidak sengaja.
Cmd + ` - Beralih antara tingkap yang berbeza dari aplikasi yang sama yang anda buka.

Cmd + Shift + F - Dengan serta-merta membuka dan memaparkan Semua Fail Saya tingkap.
Cmd + N - Membuka tetingkap Finder baru.
Cmd + Opt + Esc - Membuka tetingkap Force Quit di mana anda boleh memilih aplikasi untuk Force Quit.
Cmd + Tab - Membawa penukar apl untuk beralih antara aplikasi.
Shift + Opt + Volume - Melaraskan jumlah dalam kenaikan suku tahunan, membolehkan kawalan volume yang lebih baik.
Cmd + Space - Membawa OS X Spotlight Search.


