
Kandungan
Diperkenalkan dengan OS X Mountain Lion pada tahun 2012, Pusat Pemberitahuan dengan cepat menjadi ciri besar untuk pengguna Mac. Berikut ialah cara menyesuaikannya dan mendapatkan yang terbaik daripada itu.
Pusat Pemberitahuan Mac boleh diakses dengan mengklik ikon Pusat Pemberitahuan di penjuru kanan sebelah atas skrin. Ini akan muncul Pusat Pemberitahuan. Terdapat dua bahagian di Pusat Pemberitahuan: Pemberitahuan dan Hari Ini.
Pemberitahuan akan jelas mengandungi sebarang pemberitahuan yang anda terima, dan anda boleh menyesuaikan aplikasi mana yang memberi anda pemberitahuan dan yang tidak. Setakat bahagian Hari Ini, ia termasuk mana-mana widget yang anda mahu dengan cepat diakses apabila anda membuka Pusat Pemberitahuan. Anda boleh memaparkan cuaca, jam dunia, peringatan, acara akan datang, dan banyak lagi.
Sekiranya anda ingin memanfaatkan Pusat Pemberitahuan Mac anda, inilah caranya untuk menyesuaikannya untuk menjadikannya milik anda sendiri.
Peribadikan Pemberitahuan
Untuk menyesuaikan aplikasi mana yang anda terima pemberitahuan dan aplikasi apa yang telah dibungkus, anda boleh melakukannya Keutamaan Sistem dan klik pada Pemberitahuan.
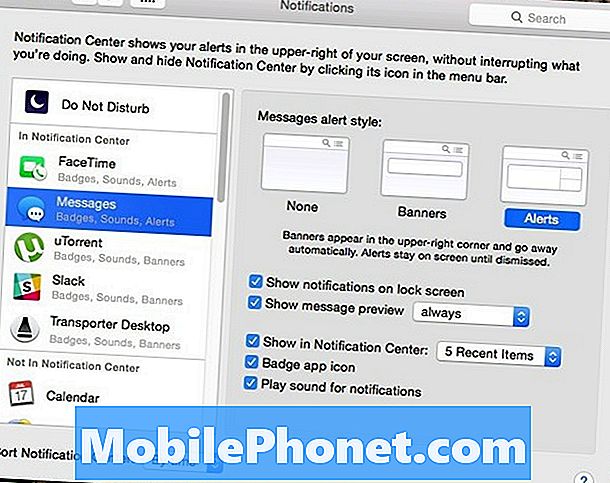
Ia sangat serupa dengan cara ia berfungsi dalam iOS 8, tetapi anda hanya boleh memilih aplikasinya yang didayakan didayakan dan aplikasi mana yang tidak dengan mengklik dan menyeret aplikasi ke dalam dua bahagian yang berlainan di sidebar sebelah kiri.
Secara peribadi, saya hanya mempunyai pemberitahuan yang dibolehkan untuk segelintir aplikasi, semata-mata kerana saya tidak suka menerima banyak pemberitahuan sepanjang masa, tetapi anda mungkin menjadi orang yang terus berkembang, jadi sesuaikan aplikasinya dengan sewajarnya.
Peribadikan Widget
Di dalam Hari ini seksyen di Pusat Pemberitahuan, anda akan melihat bahawa anda boleh menambah widget untuk akses cepat ke pelbagai maklumat. Untuk menambah widget pada bahagian ini, ikuti langkah berikut:
- Klik pada ikon Pusat Pemberitahuan sepanjang jalan di penjuru kanan sebelah atas skrin dalam bar menu. Ini membuka Pusat Pemberitahuan.
- Klik pada Hari ini tab jika belum ada dan kemudian klik Edit turun di bahagian bawah.
- Satu di sebelah kanan, akan ada senarai widget yang boleh anda tambahkan. Cukup klik butang hijau kecil di sebelah kanan widget untuk menambahnya ke Pusat Pemberitahuan.
- Klik Selesai di bahagian bawah untuk menyimpan perubahan.

Untuk mengalih keluar widget, semua yang anda perlu kembali ke Edit dan kemudian klik butang merah kecil di sebelah widget yang anda ingin padamkan.
Satu kata yang berhati-hati, walaupun: Widget boleh mengurangkan prestasi dan mempunyai kesan yang ketara jika anda mempunyai Mac yang lebih tua dan lebih perlahan, maka sedar akan ini apabila anda menambah widget. Mungkin idea yang baik untuk melumpuhkan semua widget sepenuhnya jika anda melihat penurunan prestasi.
Lumpuhkan Pusat Pemberitahuan Secara Keseluruhan
Bagi sesetengah pengguna, Pusat Pemberitahuan dalam OS X sangat bagus, tetapi bagi pengguna lain, ia tidak pernah digunakan. Jika anda tidak akan menggunakannya, maka mengapa ia berjalan di latar belakang mengambil sumber?
Malah, anda boleh mematikan Pusat Pemberitahuan sepenuhnya. Hanya ikuti langkah-langkah mudah ini:
- Buka Terminal aplikasi dalam Aplikasi> Utiliti.
- Salin dan tampal perintah ini ke dalam tetingkap Terminal dan tekan Masukkan: launchctl unload -w /System/Library/LaunchAgents/com.apple.notificationcenterui.plist
- Seterusnya, tampal perintah ini ke Terminal dan tekan Masukkan: killall NotificationCenter
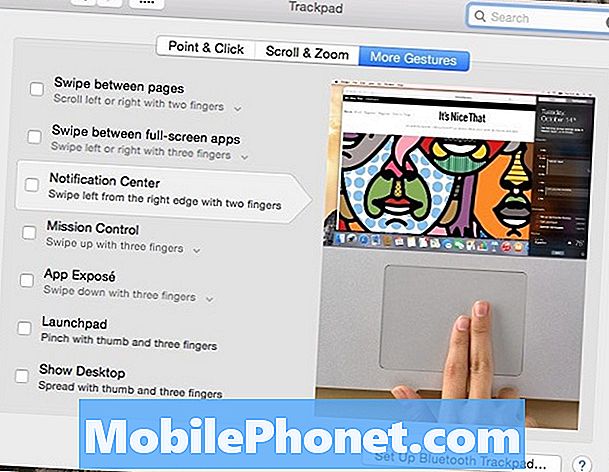
Pusat Pemberitahuan secara rasmi akan hilang dan ikon kecil akan hilang dari bar menu. Walau bagaimanapun, apabila anda meleret dua jari dari sebelah kanan, ia masih akan memaparkan ruang kelabu di mana Pusat Pemberitahuan digunakan. Untuk melumpuhkan isyarat sapu ini, ikuti langkah berikut:
- Membuka Keutamaan Sistem dan klik pada Trackpad.
- Klik pada Lebih Isyarat tab dan jangan tanda centang Pusat Pemberitahuan.


