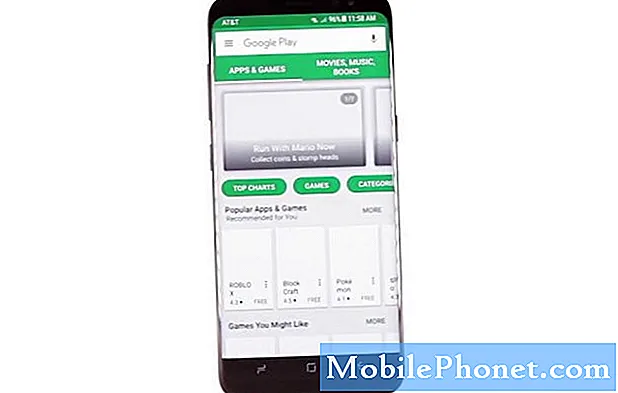Kandungan
- Bagaimana Downgrade macOS Mojave Beta ke Sierra Tinggi
- Pulihkan Backup Mesin Waktu Anda dari High Sierra
- Sokongan AirPods 2
Anda boleh menurunkan macOS Mojave beta untuk macOS High Sierra dengan mudah jika anda perlu kembali ke versi stabil pada Mac anda. Jika anda bosan menguji macOS 10.14 beta dan anda mahu kembali ke macOS 10.13.5 untuk melepaskan masalah macOS Mojave beta, ini yang perlu anda lakukan.
Kembali ke macOS High Sierra adalah proses yang mudah, tetapi memakan waktu, jadi pastikan anda menyisihkan waktu yang cukup untuk menyelesaikan proses tersebut. Semasa bahagian ini anda tidak akan dapat menggunakan komputer anda, jadi rancang ke hadapan.
Anda akan memerlukan sandaran Masa Mesin yang dibuat pada macOS High Sierra sebelum anda dinaik taraf. Ini akan meletakkan semuanya kembali sebelum anda mula menggunakan beta, tetapi anda perlu membuat cadangan sebelum beralih ke beta. Anda boleh menyemak untuk melihat jika anda mempunyai sandaran MacOS Mojave Time Machine, tetapi melainkan anda telah melakukan kerja penting pada beta, itu bukan isu utama.
Panduan ini akan menunjukkan kepada anda cara melengkapkan penurunan macOS Mojave beta untuk kembali ke macOS High Sierra.
Bagaimana Downgrade macOS Mojave Beta ke Sierra Tinggi

Turun dari macOS Mojave beta untuk macOS High Sierra.
Sambungkan Mac anda untuk kuasa dan merancang untuk menghabiskan sedikit masa dengan Mac anda untuk memulakan proses ini. Langkah pertama ialah memadamkan Mac anda. Kemudian anda akan memasang macOS High Sierra dari pemasangan bersih. Akhirnya anda akan memulihkan Backup Mesin Masa, yang akan membawa anda kembali ke tempat yang betul sebelum anda beralih ke macOS Mojave.
Anda memerlukan sambungan internet yang baik dan panduan ini mengandaikan anda memasang macOS Mojave beta pada pemacu utama anda.
Padamkan Drive Mac anda
- Mulakan semula Mac anda menggunakan menu Apple di sebelah kanan atas.
- Apabila ia dimulakan semula tahan Command dan R sehingga muncul menu Utiliti.
- Pilih Disk Utiliti
- Klik Teruskan dan kemudian Klik pada Disk Startup. Selalunya berlabel Macintosh HD
- Klik Padam.
- Pilih format fail APFS dari senarai dan klik pada Padam.
Jika anda tidak mempunyai pemacu keadaan pepejal, anda mungkin perlu memilih Mac OS Extended untuk format dalam langkah 6, tetapi kebanyakan komputer Apple akan menggunakan APFS. He3re lebih dari Apple di mana anda perlu memilih.
Pasang semula macOS High Sierra
Ia akan mengambil masa beberapa minit untuk memadamkan pemacu. Setelah selesai, anda boleh mula memasang macOS High Sierra.
- Pada skrin utama Utiliti macOS, pilih Pasang semula macOS.
- Klik Teruskan dan kemudian Setuju dengan sebarang terma dan syarat.
Tunggu Mac untuk memulakan semula dan kemudian anda kembali pada macOS High Sierra.
Pulihkan Backup Mesin Waktu Anda dari High Sierra
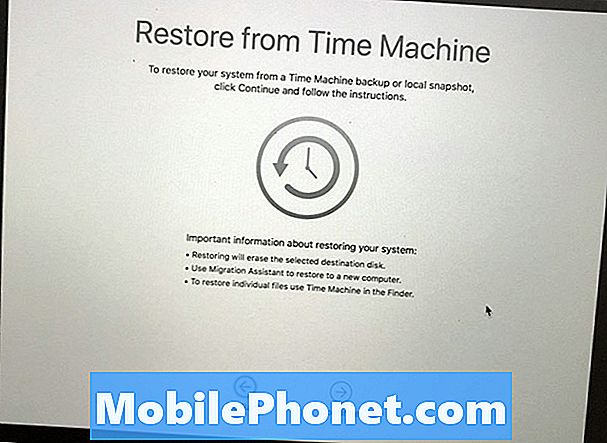
Pulihkan Backup Mesin Masa yang anda buat pada macOS High Sierra.
Kini setelah anda kembali ke MacOS High Sierra, anda masih perlu memasang semua fail, aplikasi dan data anda. Backup Mesin Masa anda merangkumi semua maklumat ini dan boleh meletakkannya semula dengan cepat. Jika anda lebih suka, anda boleh melangkaui langkah ini dan mula segar, yang mungkin pintar jika anda mengalami masalah MACOS High Sierra.
- Mulakan semula Mac anda dan memegang perintah dan R untuk sampai ke macOS Utilities.
- Pilih Restore From Time Machine Backup pilihan.
- Klik Teruskan. Kemudian pilih sandaran yang anda mahu pulihkan dari. Anda perlu menyambung ke WiFi jika anda mempunyai pemacu Mesin Masa tanpa wayar atau pasangkan jika ia berada pada pemacu luaran.
- Klik Teruskan selepas anda memilih sandaran terkini dan kemudian tunggu pemulihan selesai.
Proses Pemulihan Mesin Masa akan mengambil sedikit masa untuk diselesaikan. Perkara terbaik yang boleh anda lakukan adalah melangkah keluar dan masuk ke Mac anda setiap 30 hingga 60 minit untuk melihat apakah ia selesai.
14 New macOS Mojave Ciri-ciri Yang Akan Tukar Bagaimana Anda Menggunakan Mac Anda