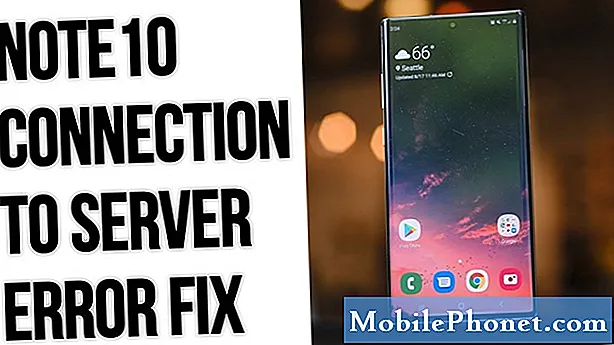Salah satu kesalahan yang sering dihadapi oleh pengguna Android adalah "Kesalahan mengambil maklumat dari pelayan. [RH-01] "pepijat. Sekiranya anda mendapat ralat RH-01 dengan Galaxy S9 anda dan tidak dapat menggunakan aplikasi Play Store, cari cara memperbaikinya di bawah.
Mengapa S9 anda mempunyai "Ralat mengambil maklumat dari pelayan. [RH-01] ”atau ralat RH-01
Terdapat beberapa sebab yang diketahui untuk "Kesalahan mengambil maklumat dari pelayan.[RH-01] ”ralat atau RH-01. Dalam kebanyakan kes, RH-01 muncul jika aplikasi Google Play Store menghadapi pepijat. Berikut adalah beberapa penyebab ralat RH-01 yang diketahui:
- Aplikasi Gedung Google Play sudah usang.
- Versi Android sudah lama.
- Android memerlukan kemas kini.
- Terdapat salah konfigurasi Android.
- Aplikasi atau perkhidmatan sistem teras telah dilumpuhkan.
- Partition cache rosak.
- Partisi ditimpa dengan gambar ROM tersuai
Penyelesaian untuk memperbaiki "Ralat mengambil maklumat dari pelayan. [RH-01] "
Memperbaiki ralat ini tidak mudah, jadi anda perlu melakukan beberapa perkara untuk mengetahui penyelesaian mana yang akan berjaya. Kami telah mengumpulkan semua penyelesaian yang diketahui untuk ralat ini di bawah. Pastikan untuk mengikutinya mengikut urutan yang ditunjukkan untuk mengikuti penyelesaian masalah yang logik.
Penyelesaian 1: Mulakan semula secara paksa
Memastikan sistem disegarkan harus menjadi langkah penyelesaian masalah pertama yang ingin anda lakukan di sini. Sebilangan pepijat aplikasi bersifat sementara dan biasanya hilang setelah sistem dihidupkan semula. Sekiranya anda belum mencubanya, berikut adalah langkah-langkah yang boleh anda lakukan:
- Tekan dan tahan butang Power + Volume Turun selama kira-kira 10 saat atau sehingga kuasa peranti berpusing. Biarkan beberapa saat untuk skrin Main Boot Boot Maintenance muncul.
- Dari skrin Main Boot Boot Mode, pilih Normal Boot. Anda boleh menggunakan butang kelantangan untuk menelusuri pilihan yang ada dan butang kiri bawah (di bawah butang kelantangan) untuk memilih. Tunggu sehingga 90 saat sehingga penetapan semula selesai.
Penyelesaian: Kosongkan partition cache
Memastikan bahawa S9 anda mempunyai partisi cache yang baik biasanya tidak diketahui dapat mencegah atau menyelesaikan masalah dengan berkesan. Android menggunakan cache ini untuk memuatkan aplikasi dengan cepat tetapi jika menjadi rosak, ia dapat mempengaruhi prestasi peranti, dan juga menyebabkan kesan sampingan yang lain. Untuk mendapatkan cache sistem dalam keadaan teratas, pastikan untuk membersihkan partisi cache dengan langkah-langkah berikut:
- Matikan peranti.
- Tekan dan tahan kekunci Kelantangan dan kekunci Bixby, kemudian tekan dan tahan kekunci Kuasa.
- Apabila logo Android hijau dipaparkan, lepaskan semua kekunci (‘Memasang kemas kini sistem’ akan muncul selama kira-kira 30 - 60 saat sebelum menunjukkan pilihan menu pemulihan sistem Android).
- Tekan kekunci Kelantangan beberapa kali untuk menyerlahkan 'lap partition cache'.
- Tekan butang Kuasa untuk memilih.
- Tekan kekunci Kelantangan sehingga ‘ya’ diserlahkan dan tekan butang Kuasa.
- Apabila partisi wipe cache selesai, "Reboot system now" diserlahkan.
- Tekan kekunci Kuasa untuk memulakan semula peranti.
Penyelesaian 3: Mulakan semula Google Play Store
Langkah penyelesaian masalah termudah yang dapat anda lakukan dalam kes ini adalah dengan menutup aplikasi Google Play Store, menghidupkan semula telefon, dan melancarkan semula aplikasinya. Seperti OS Android, aplikasi mungkin menjadi lambat atau mengembangkan bug setelah berjalan selama beberapa waktu. Menutupnya, walaupun sebentar, boleh mengembalikannya ke keadaan normal yang berfungsi.
Untuk menutup aplikasi, ketik butang Aplikasi Terkini, yang terdapat di sebelah kiri butang Bixby (sebelumnya dipanggil Rumah). Setelah aplikasi muncul, pilih aplikasi Google Play Store dan ketuk X untuk menutupnya.
Sebagai pilihan, anda terpaksa menutupnya dengan langkah berikut:
- Buka aplikasi Tetapan.
- Ketik Aplikasi.
- Cari aplikasi Google Play Store dan ketiknya.
- Ketik butang FORCE STOP.
- Ketik FORCE STOP untuk mengesahkan.
Penyelesaian 4: Nyahpasang kemas kini Play Store
Cara lain untuk memperbaiki ralat RH-01 ini adalah dengan membuang semua kemas kini untuk aplikasi Play Store. Begini caranya:
- Buka aplikasi Tetapan.
- Ketik Aplikasi.
- Cari aplikasi Google Play Store dan ketiknya.
- Ketik Ikon pilihan lain di kanan atas (tiga titik).
- Ketik Nyahpasang kemas kini.
- Ketik Ok untuk mengesahkan.
Penyelesaian 5: Tetapkan semula pilihan aplikasi
Aplikasi memerlukan aplikasi dan perkhidmatan teras atau lalai untuk berfungsi dengan baik. Sekiranya aplikasi atau perkhidmatan penting telah dilumpuhkan kerana sebab tertentu, aplikasi yang perlu menggunakannya mungkin tidak berfungsi dengan baik. Aplikasi Gedung Google Play anda juga bergantung pada aplikasi lalai. Oleh itu, untuk memastikan bahawa aplikasi ini diaktifkan, anda dapat melakukan satu langkah tertentu yang disebut Tetapkan semula pilihan aplikasi. Inilah cara melakukan tetapan semula ini:
- Buka aplikasi Tetapan.
- Ketik Aplikasi.
- Ketik Lagi tetapan di kanan atas (ikon tiga titik).
- Pilih Tetapkan semula pilihan aplikasi.
- Mulakan semula S9 anda dan periksa masalahnya.
Penyelesaian 6: Kosongkan cache Google Play Store
Oleh kerana anda nampaknya menghadapi masalah dengan aplikasi tertentu, lebih baik anda menghadapinya secara langsung. Salah satu perkara yang boleh anda lakukan adalah membersihkan cache-nya. Seperti OS Android, setiap aplikasi memerlukan cache untuk memastikan operasinya selancar mungkin. Namun, terdapat beberapa perkara yang boleh merosakkan cache aplikasi. Setelah cache rosak, ia boleh menyebabkan masalah atau masalah prestasi. Dalam kes lain, aplikasi ini tidak dapat digunakan. Untuk memastikan bahawa aplikasi Google Play Store anda mempunyai cache yang baik, anda boleh mengosongkannya. Jangan bimbang kehilangan apa-apa kerana anda hanya akan menghapus fail sementara yang disusun oleh sistem. Cache ini hanya akan membina semula cache dari masa ke masa. Untuk mengosongkan cache aplikasi:
- Buka aplikasi Tetapan.
- Ketik Aplikasi.
- Ketik Lagi tetapan di kanan atas (ikon tiga titik).
- Pilih Tunjukkan aplikasi sistem.
- Cari dan ketik aplikasi anda.
- Ketik Penyimpanan.
- Ketik butang Kosongkan cache.
- Mulakan semula S9 anda dan periksa masalahnya.
Penyelesaian 7: Tetapkan semula data aplikasi Google Play Store
Langkah penyelesaian masalah lain yang boleh anda lakukan dalam kes ini adalah membersihkan data aplikasi. Dengan melakukan langkah ini, anda membersihkan tetapan aplikasi dengan berkesan. Ini akan mengembalikan aplikasi ke penyediaan lalai kerana anda membersihkan data, tetapan, dan cache pengguna. Begini caranya:
- Buka aplikasi Tetapan.
- Ketik Aplikasi.
- Ketik Lagi tetapan di kanan atas (ikon tiga titik).
- Pilih Tunjukkan aplikasi sistem.
- Cari dan ketik aplikasi anda.
- Ketik Penyimpanan.
- Ketik butang Hapus Data.
- Mulakan semula S9 anda dan periksa masalahnya.
Penyelesaian 8: Tetapkan semula data Kerangka Perkhidmatan Google
Beberapa pengguna dapat memperbaiki kesalahan Play Store pada masa lalu dengan berurusan dengan aplikasi Google lain yang disebut Google Services Framework. Apa yang anda ingin lakukan di sini adalah mengembalikan aplikasi ini ke lalai dengan membersihkan datanya.
- Buka aplikasi Tetapan.
- Ketik Aplikasi.
- Ketik Lagi tetapan di kanan atas (ikon tiga titik).
- Pilih Tunjukkan aplikasi sistem.
- Cari Kerangka Perkhidmatan Google dan ketiknya.
- Ketik Penyimpanan.
- Ketik butang Hapus Data.
- Mulakan semula S9 anda dan periksa masalahnya.
Penyelesaian 9: Padamkan akaun Google dari peranti
Banyak pengguna mendapati bahawa membuang akaun Google mereka dari peranti itu membantu menyelesaikan kesilapan Play Store. Pastikan untuk mencuba penyelesaian ini sekiranya langkah-langkah di atas tidak berjaya.
Untuk memadamkan akaun Google:
- Buka aplikasi Tetapan.
- Ketik Awan dan akaun.
- Ketik Akaun.
- Ketuk akaun Google yang ingin anda hapus (mestilah akun yang anda gunakan di aplikasi Play Store).
- Ketik butang Keluarkan akaun.
- Ketik HAPUSKAN AKAUN untuk mengesahkan.
Penyelesaian 10: Tetapan semula kilang
Sekiranya tidak satu daripada penyelesaian di atas berfungsi sama sekali, penyebab masalahnya mestilah bug perisian. Pastikan peranti menetapkan semula peranti untuk mengembalikan setiap bit perisian ke lalai mereka.
- Buat sandaran data anda.
- Matikan peranti.
- Tekan dan tahan kekunci Kelantangan dan kekunci Bixby, kemudian tekan dan tahan kekunci Kuasa.
- Apabila logo Android hijau dipaparkan, lepaskan semua kekunci (‘Memasang kemas kini sistem’ akan muncul selama kira-kira 30 - 60 saat sebelum menunjukkan pilihan menu pemulihan sistem Android).
- Tekan kekunci Kelantangan turun beberapa kali untuk menyorot ‘lap data / tetapan semula kilang’.
- Tekan butang Kuasa untuk memilih.
- Tekan kekunci Kelantangan sehingga ‘Ya - hapus semua data pengguna’ diserlahkan.
- Tekan butang Kuasa untuk memilih dan memulakan tetapan semula induk.
- Apabila tetapan semula induk selesai, ‘Reboot system now’ akan diserlahkan.
- Tekan kekunci Kuasa untuk memulakan semula peranti.