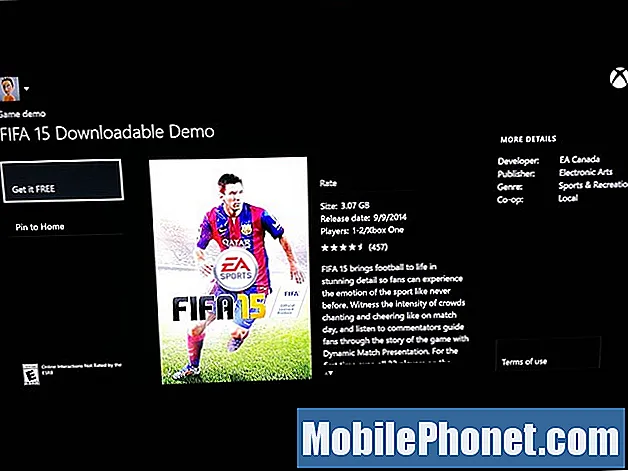Mengetahui cara memindahkan fail dari Samsung ke Mac sangat berguna jika anda pengguna Mac tetapi menggunakan peranti Samsung Galaxy. Sebilangan besar pemilik Mac meminta kami kaedah untuk memindahkan data mereka dari Android ke komputer mereka dengan mudah, jadi ini dia. Kami harap anda dapati ini berguna.
Pindahkan fail dari Samsung ke Mac Kaedah 1: Gunakan Pemindahan Fail Android
Cara termudah untuk memindahkan fail dari Samsung ke Mac adalah dengan menggunakan aplikasi Android File Transfer. Ini adalah program khas yang mesti anda pasang pada Mac agar pemacu yang betul dapat berkomunikasi dengan peranti Samsung Galaxy anda. Untuk memulakan, ikuti langkah di bawah:
- Muat turun Pemindahan Fail Android di Mac anda.
- Buka fail AndroidFileTransfer.dmg.
- Seret Pemindahan Fail Android ke Aplikasi.
- Gunakan kabel USB yang disertakan dengan peranti Android anda dan sambungkan ke Mac anda.
- Klik dua kali Pemindahan Fail Android.
- Semak imbas fail dan folder pada peranti Android anda dan salin fail.
- Setelah Pemindahan Fail Android berjaya dipasang, sambungkan peranti Samsung Galaxy anda ke Mac anda menggunakan kabel USB.
- Klik Mulakan.
- Navigasi melalui direktori untuk mencari fail yang anda mahukan di Mac anda.
- Cari fail yang tepat dan seret ke desktop atau folder pilihan anda.
- Buka fail anda. Anda hanya boleh melakukan ini ketika berada di Mac.
- Pada peranti Samsung Galaxy anda, pastikan bahawa anda membenarkan akses ke data telefon apabila diminta. Kemudian, tarik bar status ke bawah, ketuk USB untuk Pemindahan fail, dan pilih Memindahkan fail di bawah Gunakan USB untuk.
Setelah melakukan semua langkah di atas, kini anda boleh mula menggunakan peranti Galaxy anda seperti cakera keras luaran biasa yang disambungkan ke Mac anda. Anda kini boleh mula memindahkan fail antara kedua-dua peranti.
Pindahkan fail dari Samsung ke Mac Kaedah 2: Gunakan Smart Switch
Cara lain yang baik untuk memindahkan fail dari Samsung ke Mac adalah dengan menggunakan Smart Switch. Ini adalah aplikasi rasmi yang dibina oleh Samsung untuk memudahkan pemindahan foto, kenalan, mesej, dan lain-lain antara peranti.
Sebelum anda menggunakan Smart Switch untuk memindahkan fail dari Samsung ke Mac, anda ingin memastikan komputer anda serasi. Ini adalah syarat minimum sistem yang mesti dipenuhi pada Mac anda:
- Sistem Operasi: Mac OS X® 10.6 atau lebih baru.
- CPU: Intel Core 2 Duo 2.0 GHz atau lebih tinggi.
- RAM: 1GB atau lebih tinggi.
- Resolusi skrin: 1280 x 800.
- Aplikasi pemindahan fail Android dipasang di komputer anda.
Sekiranya Mac anda serasi dan memenuhi semua syarat yang dinyatakan di atas, ikuti langkah-langkah berikut untuk memasang Smart Switch dan memindahkan data anda ke komputer anda:
- Pasang Smart Switch pada Mac anda.
- Setelah memasang Smart Switch, sambungkan telefon anda ke komputer menggunakan kabel USB.
- Pastikan Mac anda mengakses data pada Samsung Galaxy anda. Anda mungkin perlu membuka kunci telefon yang disambungkan, dan kemudian pilih pemindahan fail USB untuk memindahkan fail melalui USB.
- Buka Smart Switch pada Mac anda.
- Pilih Sandaran.
- Tunggu Mac anda selesai membuat sandaran. Ini mungkin mengambil masa beberapa minit bergantung pada jumlah data yang dipindahkan.
- Setelah skrin menunjukkan bahawa sandaran anda telah dibuat, pilih OK.
Cara mengakses folder sandaran anda
Kecuali anda sengaja mengubahnya, Mac anda harus menyimpan sandaran anda di lokasi lalai. Untuk Mac, biasanya tempat penyimpanan sandaran Samsung Smart Switch disimpan:
/ Pengguna / [nama pengguna] / Dokumen / Samsung / SmartSwitch / sandaran
Nota: Untuk mengakses folder AppData dengan cepat, pilih Mula. Di bar carian, ketik appdata dan tekan kekunci Enter.
Pindahkan fail dari Samsung ke Mac Kaedah 3: Gunakan aplikasi pihak ketiga
Sekiranya, atas sebab tertentu, anda tidak mahu dua kaedah pertama di atas memindahkan fail anda ke Mac anda, pilihan lain adalah menggunakan aplikasi pihak ketiga. Terdapat banyak aplikasi yang mengaku berfungsi dengan lebih baik dalam melakukan pekerjaan itu tetapi terus terang, kami tidak mengesyorkannya. Kami sebenarnya belum menggunakannya dan kami tidak dapat mengesahkan sama ada ia selamat digunakan. Sekiranya anda ingin mengambil risiko dan mengetahui sendiri, gunakan Google untuk mencarinya. Kami tidak tahu bagaimana aplikasi sedemikian bertindak setelah anda memasangnya di komputer anda, jadi selalu ada kemungkinan risiko keselamatan dan data Mac anda berada pada tahap tertentu.
Seboleh-bolehnya, kami mencadangkan agar anda mematuhi dua kaedah pertama kerana kaedah tersebut terbukti boleh dipercayai dan selamat selama bertahun-tahun sekarang.