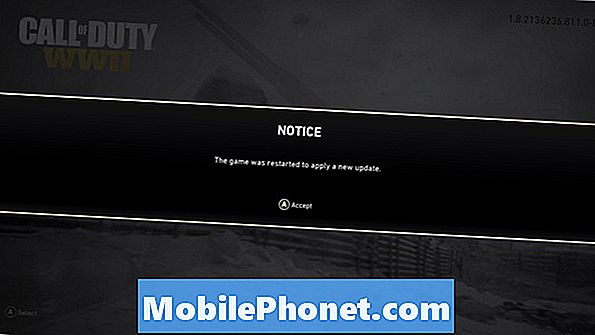Kandungan
Mengetahui bagaimana tangkapan skrin pada Galaxy Tab S5e boleh berguna dalam beberapa keadaan. Pada peranti ini, terdapat tiga cara untuk mengambil tangkapan skrin. Ketahui masing-masing di bawah.
Sebelum meneruskan, kami ingin mengingatkan anda bahawa jika anda mencari penyelesaian untuk masalah #Android anda sendiri, anda boleh menghubungi kami dengan menggunakan pautan yang disediakan di bahagian bawah halaman ini. Semasa menerangkan masalah anda, seinci mungkin agar kami dapat dengan mudah menentukan penyelesaian yang relevan. Sekiranya anda boleh, sila sertakan mesej ralat yang tepat yang akan anda berikan untuk memberi idea dari mana untuk memulakan. Sekiranya anda telah mencuba beberapa langkah penyelesaian masalah sebelum menghantar e-mel kepada kami, pastikan untuk menyebutnya agar kami dapat melupakannya dalam jawapan kami.
Cara tangkapan skrin pada Galaxy Tab S5e | 3 kaedah untuk menangkap skrin
Berikut adalah 3 kaedah untuk menangkap skrin anda dengan mudah.
Kaedah 1: Ambil tangkapan skrin pada Galaxy Tab S5e menggunakan butang perkakasan
Ini adalah kaedah paling mudah untuk menangkap skrin pada Galaxy Tab S5e anda. Anda mungkin tidak mendapatkannya pada kali pertama jadi yang perlu anda lakukan adalah berlatih beberapa kali lagi. Selepas itu, anda akan menghargai kaedah ini kerana kemudahannya. Berikut adalah langkah mengambil tangkapan skrin menggunakan kekunci perkakasan:
- Buka aplikasi / skrin yang ingin anda ambil tangkapan skrin.
- Sekarang tekan dan tahan butang Power dan Volume Down bersama-sama selama kira-kira 2 saat.
- Sekiranya berjaya, anda akan melihat animasi pantas dan mendengar suara maklum balas yang akan menunjukkan bahawa tangkapan skrin baru sahaja diambil.
Kaedah 2: Ambil tangkapan skrin pada Galaxy Tab S5e menggunakan sapu Palm untuk menangkap
Leret tapak tangan untuk menangkap memerlukan penyediaan terlebih dahulu. Setelah anda menyelesaikan penyediaannya, yang harus anda lakukan hanyalah dengan meletakkan telapak tangan anda di atas skrin. Inilah yang perlu anda lakukan dengan tepat:
- Anda perlu mengaktifkan isyarat itu sendiri sebelum benar-benar dapat menggunakannya. Untuk melakukannya, masuk ke aplikasi Tetapan dan pilih ciri Lanjutan.
- Dari bahagian ciri lanjutan, ketik Gerakan dan gerak isyarat.
- Ketik Leret Sawit untuk menangkap.
- Togol suis untuk Palm Swipe untuk menangkap.
- Tutup aplikasi tetapan dan siapkan layar atau aplikasi yang ingin anda tangkap.
- Leret tepi tangan anda secara melintang dari kanan ke kiri atau kiri ke kanan, dan dari tepi ke tepi. Tangan anda mesti tetap bersentuhan dengan skrin untuk berjaya membuat tangkapan skrin.
Kaedah 3: Ambil tangkapan skrin pada Galaxy Tab S5e menggunakan tangkapan Skrol
Sekiranya anda cuba menangkap tangkapan layar artikel atau gambar panjang, anda boleh melakukannya dengan menggunakan tangkapan Gulir. Seperti Palm Swipe untuk menangkap, pilihan ini perlu disiapkan terlebih dahulu. Setelah selesai, anda boleh terus mengambil tangkapan skrin. Inilah yang perlu anda lakukan:
- Aktifkan tangkapan Skrol terlebih dahulu. Buka aplikasi Tetapan, pergi ke Tetapan lanjutan, dan aktifkan tangkapan pintar. Ini akan memberi anda pilihan untuk mengetuk Scroll capture dari pilihan yang muncul setelah anda mengambil tangkapan layar.
- Tutup aplikasi tetapan dan siapkan layar atau aplikasi yang ingin anda tangkap.
- Mulailah menangkap layar dengan mengetuk "Scroll capture" dari pilihan yang muncul.
- Terus mengetuk butang Scroll capture sehingga anda selesai menangkap kandungannya.
Cara melihat tangkapan skrin anda
Melihat tangkapan skrin anda semudah itu. Yang perlu anda lakukan selepas menangkap tangkapan skrin menggunakan kaedah di atas adalah dengan mengetuk pratonton yang muncul. Dalam set pilihan yang sama di bahagian bawah, anda seharusnya dapat mengedit gambar.
Sebagai alternatif, anda boleh membuka aplikasi Galeri dan membuka folder Tangkapan Skrin untuk melihat tangkapan skrin anda.
Sekiranya anda adalah salah satu pengguna yang menghadapi masalah dengan peranti anda, beri tahu kami. Kami menawarkan penyelesaian untuk masalah yang berkaitan dengan Android secara percuma jadi jika anda mempunyai masalah dengan peranti Android anda, cukup isi soal selidik pendek di pautan ini dan kami akan cuba menerbitkan jawapan kami di catatan seterusnya. Kami tidak dapat menjamin tindak balas yang cepat, jadi jika masalah anda sensitif pada waktu, cari jalan lain untuk menyelesaikan masalah anda.
Sekiranya anda merasakan catatan ini bermanfaat, tolong bantu kami dengan menyebarkan berita kepada rakan anda. TheDroidGuy mempunyai kehadiran rangkaian sosial juga, jadi anda mungkin mahu berinteraksi dengan komuniti kami di halaman Facebook dan Google+ kami.