
Kandungan
- Bagaimana Mencari Fail di Windows 10 Dengan Tetingkap
- Bagaimana Mencari Fail dalam Windows 10 Dengan Cortana
- Cara Cari Fail dalam Windows 10: Tips
Terdapat banyak cara yang berbeza untuk menggunakan PC Windows kerana terdapat pelbagai jenis Windows PC. Sistem operasi Microsoft Windows 10 direka untuk memperbaiki berjuta-juta tugas yang menggunakan PC Windows 10 untuk setiap hari. Mencari fail dalam Windows 10 sepatutnya menjadi lebih mudah berbanding versi sebelumnya.
Beberapa tanda-tanda lama Carian Windows masih ada - contohnya, mencari keseluruhan folder dari bar alamat masih boleh dilakukan. Peningkatan baru juga menambah beberapa ciri selamat datang. Pembantu peribadi Cortana Microsoft membuat mencari fail lebih mudah. Terdapat bar carian yang dibina terus ke dalam Taskbar. Integrasi dengan perkhidmatan awan Microsoft sendiri bermakna pengguna dapat mencari fail kerja dan peribadi tanpa mencari mereka secara individu.

Baca: 20 Windows 10 Tips & Trik dari Fanatic
Inilah cara Cari Fail dalam Windows 10.
Bagaimana Mencari Fail di Windows 10 Dengan Tetingkap
Cara paling mudah dan mudah untuk mencari fail dalam Windows 10 adalah melalui tetingkap penyemak imbas. Pilihan ini telah wujud selama bertahun-tahun.
Di penjuru kanan sebelah atas setiap tetingkap File Explorer yang anda buka ialah kotak carian. Menggunakan kotak carian itu, anda boleh mencari fail tertentu dalam PC Windows 10 anda dalam folder itu. Cuma mula menaip nama apa sahaja yang anda cari.
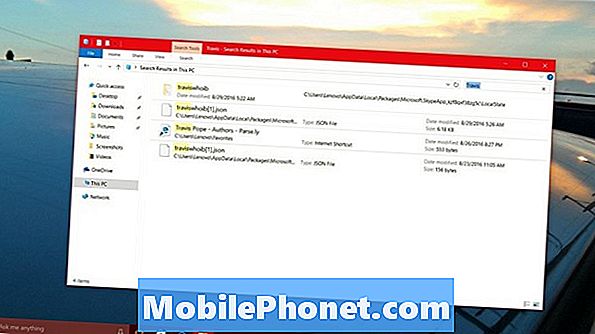
Jika anda cuba mencari fail dalam Windows 10 tetapi tidak tahu di mana mereka boleh, ketik atau klik pada PC ini butang dalam tetingkap sebelah kiri tetingkap File Explorer. Ini akan menetapkan carian untuk melihat ke dalam setiap folder yang ada pada PC anda.
Baca: 16 Aplikasi Windows 10 untuk Gmail, YouTube & Lagi
Bagaimana Mencari Fail dalam Windows 10 Dengan Cortana
Walaupun kaedah Explorer File mencari PC anda berada di sekeliling yang paling lama, Microsoft tidak semestinya mahu anda bergantung kepadanya. Sebaliknya, ia memperkenalkan cara in-face, lebih tinggi profil untuk mencari fail dalam Windows 10. Cara itu adalah Cortana.
Kawasan carian baru dibina dalam kawasan Ask Me Anything yang pembantu peribadi Cortana tinggal. Paling penting, ia berfungsi walaupun anda tidak membiarkan pembantu peribadi itu sendiri.

Hanya ketik atau klik pada kotak carian.
Kemudian mula menaip istilah carian anda. Secara lalai, kotak ini mencari lebih daripada sekadar folder. Ia akan mencari muzik, video, aplikasi dari Gedung Windows dan banyak lagi. Dengan mengklik ikon fail di bahagian atas tetingkap, anda boleh mengehadkan carian anda ke jenis fail. Dengan Cortana, anda akan mendapat satu set keputusan serta-merta, dan lebih banyak akan memuat masa lebih masa apabila sistem mencapai OneDrive. Ini hanya jika anda disambungkan ke internet sekalipun.

Cara Cari Fail dalam Windows 10: Tips
- Dengan Windows 8, Microsoft membenarkan pengguna untuk menyimpan ruang letak kepada fail pada PC mereka apabila fail sebenar disimpan pada OneDrive. Melalui ciri ini, anda boleh mencari, memindahkan dan membuka fail terus dari utiliti carian di Windows. Sebaliknya, anda perlu mempunyai fail penyegerakan OneDrive dengan program OneDrive yang baru. Program ini juga menyokong akaun perniagaan, tetapi tidak menyokong ruang letak yang sama yang dijalankan oleh Windows 8. Sekiranya anda mempunyai fail yang disimpan di OneDrive atau OneDrive for Business yang tidak disegerakkan dalam negara, ia tidak akan muncul dalam carian PC anda melalui File Explorer. Anda perlu menggunakan kaedah Cortana. Fail yang disimpan dalam OneDrive for Business dan OneDrive Personal akan membawa anda ke tetingkap pelayar web di mana anda boleh membacanya.
- Jangan menghadkan diri anda hanya dengan mencari nama-nama fail anda. Windows 10 membolehkan anda mencari apa yang ada di dalam dokumen juga. Sebagai contoh, mencari fail Microsoft Word dengan nama anda di dalamnya sama efektifnya seperti mencari nama fail dokumen itu.
- Jika anda Cari fail dalam Windows 10, anda tidak akan melihat fail arkib secara lalai. Ini bermakna, fail ZIP tidak akan segera dilihat. Jika anda benar-benar mempunyai banyak daripada mereka, pasti, menjadikan ciri tersebut dari Panel Kawalan. Ia di dalam Pilihan Explorer Fail. Anda mungkin perlu menukar Panel Kawalan ke dalam paparan Ikon dan jauh dari paparan Kategori untuk mencarinya.
- Beberapa faktor berbeza memainkan berapa pantas anda boleh mencari fail di Windows. Kelajuan pemacu keras dan pemproses anda adalah dua faktor yang paling penting. Biasanya, PC dengan simpanan lebih banyak - katakan 500GB hingga 1TB mempunyai pemacu di dalam yang bergantung kepada unsur fizikal. Peranti dengan jumlah penyimpanan yang lebih kecil biasanya bergantung pada pemacu keadaan pepejal, yang lebih cepat untuk dicari. Perbezaan kelajuan boleh sangat bergantung kepada berapa banyak fail yang anda ada.
Nasib baik cuba mencari fail dalam Windows 10.


