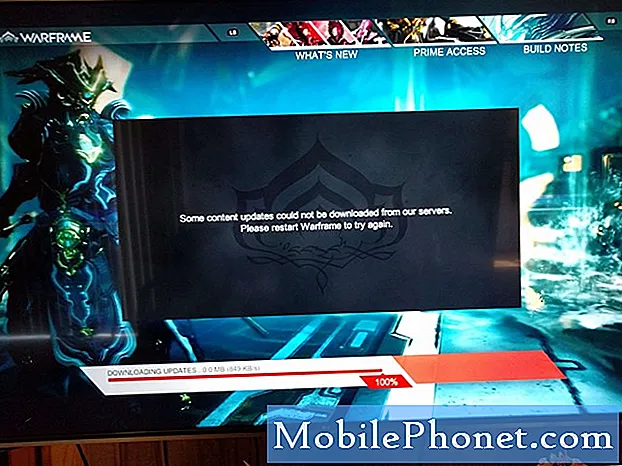Kandungan
Mengemas kini aplikasi Samsung lalai biasanya merupakan syarat untuk beberapa aplikasi sebelum dapat dipasang. Ini berlaku untuk banyak permainan seperti Fortnite yang popular. Dalam siaran ini, kami menunjukkan penyelesaian yang dapat dilakukan oleh pengguna untuk menyelesaikan masalah jika Kedai Galaxy tidak mengemas kini. Ketahui perkara yang mesti anda lakukan di bawah.
Sebelum meneruskan, kami ingin mengingatkan anda bahawa jika anda mencari penyelesaian untuk masalah #Android anda sendiri, anda boleh menghubungi kami dengan menggunakan pautan yang disediakan di bahagian bawah halaman ini. Semasa menerangkan masalah anda, seinci mungkin agar kami dapat dengan mudah menentukan penyelesaian yang relevan. Sekiranya anda boleh, sila sertakan mesej ralat yang tepat yang akan anda berikan untuk memberi idea dari mana untuk memulakan. Sekiranya anda telah mencuba beberapa langkah penyelesaian masalah sebelum menghantar e-mel kepada kami, pastikan untuk menyebutnya agar kami dapat melupakannya dalam jawapan kami.
Masalah: Saya mempunyai samsung galaxy s10 dan saya cuba memasang Fortnite di atasnya, tetapi untuk ini berlaku, saya perlu mengemas kini GALAXY STORE. Tetapi ketika saya melakukannya hanya tertulis "Memasang". Ia telah dipasang selama 3 hari. Apa nak buat?
Cara memperbaiki Galaxy S10 tidak akan memasang kemas kini untuk Galaxy Store | Kedai Galaxy tidak akan dikemas kini
Adakah anda menghadapi masalah untuk mengemas kini aplikasi Galaxy Store? Panduan penyelesaian masalah ini akan membantu menyelesaikan masalah tersebut. Ketahui apa yang harus dilakukan jika Kedai Galaxy tidak dikemas kini di bawah.
Kedai Galaxy tidak akan mengemas kini perbaikan # 1: Lakukan tetapan semula lembut
Kadang kala, pepijat mungkin timbul jika peranti dibiarkan berjalan lama. Untuk menyegarkan sistem dan menyingkirkan pepijat sementara, cubalah mensimulasikan kesan prosedur "tarik bateri" dan lihat bagaimana kelanjutannya. Untuk melakukannya, cukup tekan dan tahan butang Power dan Volume Down selama kira-kira 10 saat. Setelah telefon dimulakan semula, lepaskan butang. Ini biasanya berkesan dalam membersihkan bug yang berkembang ketika sistem dibiarkan berjalan untuk beberapa waktu. Kami mencadangkan agar anda menghidupkan semula S10 menggunakan kaedah ini sekurang-kurangnya sekali seminggu untuk mengurangkan kemungkinan pepijat.
Untuk beberapa Galaxy S10, mungkin ada cara yang sedikit berbeza untuk mencapai kaedah yang sama. Ini caranya:
- Tekan dan tahan butang Power + Volume Turun selama kira-kira 10 saat atau sehingga kuasa peranti berpusing. Biarkan beberapa saat untuk skrin Main Boot Boot Maintenance muncul.
- Dari skrin Main Boot Boot Mode, pilih Normal Boot. Anda boleh menggunakan butang kelantangan untuk menelusuri pilihan yang ada dan butang kiri bawah (di bawah butang kelantangan) untuk memilih. Tunggu sehingga 90 saat sehingga penetapan semula selesai.
Kedai Galaxy tidak akan mengemas kini perbaikan # 2: Tutup Kedai Galaxy secara paksa
Aplikasi Galaxy Store adalah salah satu aplikasi lalai di Galaxy S10 anda dan biasanya stabil sepanjang masa. Namun, dalam beberapa kes, ia tidak berfungsi dengan baik, ia boleh mempengaruhi aplikasi atau fungsi lain, seperti yang anda alami hari ini. Untuk melihat apakah ada sesuatu yang dapat anda lakukan tanpa melakukan langkah yang lebih maju, anda boleh cuba memaksanya terlebih dahulu. Ini adalah bagaimana ia dilakukan:
- Pada skrin anda, ketik kekunci Aplikasi Terbaru (yang mempunyai tiga garis menegak di sebelah kiri butang Laman Utama).
- Setelah skrin Aplikasi Terkini ditunjukkan, geser ke kiri atau kanan untuk mencari aplikasi Tetapan. Ia mesti ada di sini jika anda berjaya menjalankannya sebelumnya. Kemudian, sapu ke atas aplikasi untuk menutupnya. Ini mesti memaksanya menutupnya. Sekiranya tidak ada, ketik aplikasi Tutup Semua untuk memulakan semula semua aplikasi.
Kaedah lain untuk memaksa aplikasi ditutup adalah:
- Buka aplikasi Tetapan.
- Ketik Aplikasi.
- Ketik ikon Tetapan lagi (ikon tiga titik, kanan atas).
- Ketik Tunjukkan aplikasi sistem.
- Cari dan ketik aplikasi Galaxy Store.
- Ketik Paksa Berhenti.
Kedai Galaxy tidak akan mengemas kini perbaikan # 3: Kemas kini pada wifi
Secara lalai, aplikasi Galaxy Store ditetapkan untuk memuat turun kemas kini hanya apabila peranti disambungkan ke wifi. Pastikan anda tersambung dengan satu sebelum menekan butang pemasangan lagi.Sekiranya anda tidak dapat menyambung ke wifi tetapi ingin memuat turun kemas kini melalui data selular atau mudah alih, pastikan untuk mengubah tetapan di bawah menu Tetapan aplikasi terlebih dahulu. Ini caranya:
- Buka aplikasi Galaxy Store.
- Ketik Lebih banyak ikon tetapan di kanan atas (tiga titik).
- Ketik Tetapan.
- Ketik Aplikasi kemas kini automatik.
- Pilih Menggunakan Wifi atau data mudah alih.
Kedai Galaxy tidak akan mengemas kini perbaikan # 4: Kosongkan cache Kedai Galaxy
Sekiranya Galaxy Store masih tidak dapat dikemas kini buat masa ini, perkara terbaik yang perlu dilakukan ialah membersihkan cache aplikasi. Ini biasanya berkesan untuk memperbaiki pepijat yang disebabkan oleh cache aplikasi yang tidak lengkap atau rosak. Ini adalah bagaimana ia dilakukan:
- Buka aplikasi Tetapan.
- Ketik Aplikasi.
- Ketik ikon Tetapan lagi (ikon tiga titik, kanan atas).
- Ketik Tunjukkan aplikasi sistem.
- Cari dan ketik aplikasi Tetapan. Bergantung pada peranti anda, mungkin ada dua aplikasi Tetapan dalam senarai ini. Pastikan untuk membersihkan cache kedua-duanya untuk memastikan.
- Ketik Penyimpanan.
- Ketik butang Kosongkan cache.
- Hidupkan semula telefon dan periksa masalahnya.
Galaxy Store tidak akan mengemas kini fix # 5: Reset Galaxy Store
Menghapus cache aplikasi biasanya diikuti dengan pilihan Hapus Data di menu yang sama. Anda hanya mahu melakukan ini jika tidak ada yang berfungsi selepas mengosongkan cache. Ini caranya:
- Buka aplikasi Tetapan.
- Ketik Aplikasi.
- Ketik ikon Tetapan lagi (ikon tiga titik, kanan atas).
- Ketik Tunjukkan aplikasi sistem.
- Cari dan ketik aplikasi Tetapan. Bergantung pada peranti anda, mungkin ada dua aplikasi Tetapan dalam senarai ini. Pastikan untuk membersihkan cache kedua-duanya untuk memastikan.
- Ketik Penyimpanan.
- Ketik butang Hapus data.
- Hidupkan semula telefon dan periksa masalahnya.
Kedai Galaxy tidak akan mengemas kini masalah # 6: Log keluar dan log masuk semula ke akaun Samsung anda
Pada masa lain, aplikasi lalai Samsung diperbaiki dengan melakukan tindakan mudah: log keluar akaun Samsung, kemudian log masuk semula. Sekiranya anda belum mencuba ini, pastikan untuk melakukannya jika menetapkan semula aplikasi Galaxy Store tidak berjaya. Untuk log keluar dari akaun Samsung anda:
- Buka aplikasi Tetapan.
- Ketik Akaun dan sandarkan.
- Ketik Akaun.
- Pilih akaun Samsung.
- Ketik Lebih banyak ikon tetapan (tiga titik).
- Ketik Alih keluar akaun.
- Ketik Buang untuk mengesahkan.
- Setelah mengeluarkan akaun, mulakan semula telefon sebelum menambahkannya semula.
Kedai Galaxy tidak akan mengemas kini perbaikan # 7: Lap partition cache
Android bergantung pada sekumpulan fail sementara yang disebut cache sistem untuk memuat aplikasi dengan cepat. Sekiranya cache ini rosak atau ketinggalan zaman, peranti mungkin tiba-tiba ketinggalan, membeku, atau menunjukkan tanda-tanda prestasi perlahan. Pada masa lain, gangguan yang tidak biasa mungkin berlaku dan prestasi keseluruhan sistem juga mungkin terjejas. Untuk memastikan bahawa S10 anda mempunyai cache sistem yang baik, kami mencadangkan anda membersihkannya setiap beberapa bulan. Inilah caranya:
- Matikan peranti.
- Tekan dan tahan kekunci Kelantangan dan kekunci Bixby, kemudian tekan dan tahan kekunci Kuasa.
- Apabila logo Android hijau dipaparkan, lepaskan semua kekunci (‘Memasang kemas kini sistem’ akan muncul selama kira-kira 30 - 60 saat sebelum menunjukkan pilihan menu pemulihan sistem Android).
- Tekan kekunci Kelantangan beberapa kali untuk menyerlahkan 'lap partition cache'.
- Tekan butang Kuasa untuk memilih.
- Tekan kekunci Kelantangan sehingga ‘ya’ diserlahkan dan tekan butang Kuasa.
- Apabila partisi wipe cache selesai, "Reboot system now" diserlahkan.
- Tekan kekunci Kuasa untuk memulakan semula peranti.
Kedai Galaxy tidak akan mengemas kini perbaikan # 8: Tetapkan semula pilihan aplikasi
Sekiranya terdapat aplikasi lalai yang dinonaktifkan secara tidak sengaja menyebabkan bug, pastikan untuk menetapkan semula pilihan aplikasi.
- Buka aplikasi Tetapan.
- Ketik Aplikasi.
- Ketik Lagi tetapan di kanan atas (ikon tiga titik).
- Pilih Tetapkan semula pilihan aplikasi.
- Mulakan semula S10 anda dan periksa masalahnya.
Galaxy Store tidak akan mengemas kini perbaikan # 9: Periksa aplikasi pihak ketiga yang tidak baik
Sekiranya Galaxy Store tidak akan mengemas kini masalah yang dimulakan sebaik sahaja memasang aplikasi baru, anda harus memadam aplikasinya dan melihat apakah ia memperbaikinya. Sekiranya tidak, anda terus menyelesaikan masalah kemungkinan timbulnya masalah aplikasi pihak ketiga yang tidak baik. Untuk melakukan itu, anda mahu menghidupkan semula peranti ke mod selamat. Begini caranya:
- Tekan dan tahan butang Power sehingga tetingkap Power off muncul kemudian lepaskan.
- Sentuh dan tahan Matikan sehingga permintaan Safe mode muncul kemudian lepaskan.
- Untuk mengesahkan, ketik Mod selamat.
- Prosesnya mungkin memerlukan masa sehingga 30 saat untuk diselesaikan.
- Setelah reboot, "Safe mode" muncul di kiri bawah skrin utama.
Ingat bahawa aplikasi pihak ketiga dilumpuhkan dalam mod ini jadi apa yang boleh anda gunakan adalah aplikasi yang sudah dipasang sebelumnya. Sekiranya masalah skrin sentuh tidak akan muncul dalam mod selamat, itu bermakna masalahnya disebabkan oleh aplikasi yang tidak baik. Nyahpasang aplikasi yang baru anda pasang dan lihat apakah itu akan memperbaikinya. Sekiranya masalah masih ada, gunakan proses penghapusan untuk mengenal pasti aplikasi penyangak. Ini caranya:
- Boot ke mod selamat.
- Periksa masalahnya.
- Setelah anda mengesahkan bahawa aplikasi pihak ketiga dipersalahkan, anda boleh mula menyahpasang aplikasi secara individu. Kami mencadangkan agar anda bermula dengan yang terbaru yang anda tambahkan.
- Selepas anda menyahpasang aplikasi, mulakan semula telefon ke mod biasa dan periksa masalahnya.
- Sekiranya S10 anda masih bermasalah, ulangi langkah 1-4.
Kedai Galaxy tidak akan mengemas kini perbaikan # 10: Tetapan semula kilang
Anda mungkin perlu mengelap telefon dan mengembalikan semua tetapan perisiannya ke lalai sekiranya tidak ada yang berubah selama ini. Penyetelan semula kilang biasanya berkesan untuk menyelesaikan masalah berkaitan perisian. Oleh kerana sebab yang paling mungkin untuk masalah ini adalah perisian atau aplikasi, tetapan semula kilang menawarkan peluang yang baik untuk memperbaikinya.
Berikut adalah dua cara untuk menetapkan semula kilang S10 anda:
Kaedah 1: Cara menetapkan semula keras pada Samsung Galaxy S10 melalui Menu Tetapan
Ini adalah kaedah termudah untuk menghapus Galaxy S10 anda. yang mesti anda lakukan adalah pergi ke bawah menu Tetapan dan ikuti langkah-langkah di bawah. Kami mengesyorkan kaedah ini jika anda tidak menghadapi masalah dalam Tetapan.
- Buat sandaran data peribadi anda dan buang akaun Google anda.
- Buka aplikasi Tetapan.
- Tatal ke dan ketik Pengurusan am.
- Ketik Tetapkan Semula.
- Pilih Tetapan semula data kilang dari pilihan yang diberikan.
- Baca maklumat kemudian ketik Tetapkan semula untuk meneruskan.
- Ketik Padam Semua untuk mengesahkan tindakan.
Kaedah 2: Cara menetapkan semula keras pada Samsung Galaxy S10 menggunakan butang perkakasan
Sekiranya telefon bimbit anda tidak dapat di-boot, atau boot tetapi menu Tetapan tidak dapat diakses, kaedah ini dapat membantu. Pertama, anda perlu boot peranti ke Recovery Mode. Setelah berjaya mengakses Pemulihan, inilah masanya anda memulakan prosedur tetapan semula induk yang betul. Mungkin memerlukan beberapa percubaan untuk anda sebelum anda dapat mengakses Pemulihan, jadi sabar dan cuba lagi.
- Sekiranya boleh, buat cadangan data peribadi anda terlebih dahulu. Sekiranya masalah anda menghalang anda daripada melakukan perkara itu, maka langkau saja langkah ini.
- Anda juga ingin memastikan bahawa anda membuang akaun Google anda. Sekiranya masalah anda menghalang anda daripada melakukan perkara itu, maka langkau saja langkah ini.
- Matikan peranti. Ini sangat penting. Sekiranya anda tidak dapat mematikannya, anda tidak akan dapat boot ke Recovery Mode. Sekiranya anda tidak dapat mematikan peranti secara berkala melalui butang Daya, tunggu sehingga bateri telefon habis. Kemudian, cas telefon selama 30 minit sebelum boot ke Recovery Mode.
- Tekan dan tahan butang Kelantangan Naik dan butang Bixby pada masa yang sama.
- Semasa masih menahan kekunci Volume Naik dan Bixby, tekan dan tahan butang Kuasa.
- Menu skrin Pemulihan kini akan muncul. Apabila anda melihat ini, lepaskan butang.
- Gunakan butang Kelantangan Kelantangan sehingga anda menyorot 'Lap data / tetapkan semula kilang.'
- Tekan butang Daya untuk memilih 'Lap data / tetapan semula kilang.'
- Gunakan Volume Turun untuk menyorot Ya.
- Tekan butang Kuasa untuk mengesahkan tetapan semula kilang.
Sekiranya anda adalah salah satu pengguna yang menghadapi masalah dengan peranti anda, beri tahu kami. Kami menawarkan penyelesaian untuk masalah yang berkaitan dengan Android secara percuma jadi jika anda mempunyai masalah dengan peranti Android anda, cukup isi soal selidik pendek di pautan ini dan kami akan cuba menerbitkan jawapan kami di catatan seterusnya. Kami tidak dapat menjamin tindak balas yang cepat, jadi jika masalah anda sensitif pada waktu, cari jalan lain untuk menyelesaikan masalah anda.
Sekiranya anda merasakan catatan ini bermanfaat, tolong bantu kami dengan menyebarkan berita kepada rakan anda. TheDroidGuy mempunyai kehadiran rangkaian sosial juga, jadi anda mungkin mahu berinteraksi dengan komuniti kami di halaman Facebook dan Google+ kami.