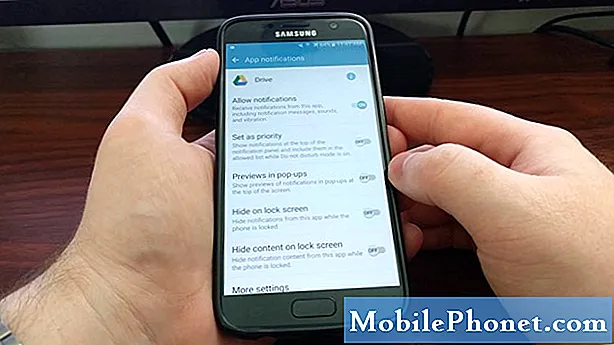Kandungan
- Cara menambah Akaun Baru ke Galaxy S6 Edge
- Cara Menambah Kenalan ke Galaxy S6 Edge
- Cara Mengedit Kenalan di Galaxy S6 Edge
- Cara Menghapus Kenalan di Galaxy S6 Edge
- Cara Melihat Aplikasi Yang Baru Digunakan di Galaxy S6 Edge
- Cara menggunakan Smart Stay di Galaxy S6 Edge
- Cara menggunakan Perintah Suara atau aplikasi S Suara di Galaxy S6 Edge
Helo pembaca! Seperti yang dijanjikan, kami menawarkan bahagian kedua tutorial, panduan Samsung Galaxy S6 Edge kami, bagaimana petua dan petua.Catatan ini merangkumi fungsi dan operasi asas yang biasa anda lakukan dengan peranti baru anda yang lain, dari persediaan awal dan penggunaan pertama seperti menambahkan akaun baru hingga pengenalan ciri yang biasa digunakan yang terintegrasi dalam telefon pintar S6 Edge baru ini.
Cara menambah Akaun Baru ke Galaxy S6 Edge
Kali pertama anda menghidupkan Samsung Galaxy Edge, anda akan diminta dengan wizard persediaan yang akan membimbing anda melalui penyediaan dan penambahan akaun baru ke peranti mudah alih baru anda. Ikuti langkah-langkah ini untuk menyelesaikan proses ini:
- Daripada Selamat datangskrin, pilih a bahasa anda lebih suka dengan menyentuh bahasa dalam senarai yang diberikan. Sekiranya anda ingin menghidupkan atau mengaktifkan ciri kebolehaksesan peranti anda, sentuh sahaja Kebolehcapaianbutang di bawah skrin.
- Anda akan diberi pilihan untuk menyambung ke rangkaian tanpa wayar untuk digunakan dari layar WiFi. Ketuk untuk memilih rangkaian dan ikuti arahan di skrin.
- Apabila diminta dengan Terma dan syarat, semak butiran dan kemudian sentuh Seterusnya bersambung. Jangan lupa untuk menandai kotak pilihan untuk bersetuju memberikan data diagnostik dan penggunaan kepada Samsung.
- Apabila diminta dengan Akhir perjanjian Lesen Pengguna baca maklumat untuk menyemak terma dan syarat dan sentuhan Setuju.
- Daripada Ketik skrin Ketik & Pergi, membaca dan mengkaji semula Ciri Ketik & Pergi Untuk maklumat tambahan mengenai menyalin Akaun Google anda ke peranti anda dengan cepat, sentuh Ketahui Lebih Lanjut. Jika tidak, sentuh Langkau untuk terus ke skrin seterusnya. Nota PENTING: Proses penyediaan awal adalah satu-satunya kali anda diberi peluang untuk mengakses ciri penyediaan Ketuk & Pergi. Oleh itu, jika anda tidak mahu ketinggalan, anda pasti tahu pilihan yang mana.
- Daripada Tambahkan skrin akaun anda, anda boleh log masuk dengan anda Akaun Google yang ada atau Buat akaun Baru jika anda masih belum mempunyai akaun Google. Atau anda boleh memilih untuk melangkau proses log masuk jika anda mahu. Untuk log masuk dengan anda Akaun Google yang ada, sentuh Masukkanemel anda dan ikuti langkah seterusnya.
- Masukkan anda alamat emel dan sentuh Seterusnya.
- Masukkan anda kata laluan dan sentuh Seterusnya.
- Untuk terus melog masuk ke akaun anda dan bersetuju dengan terma dan syarat serta dasar privasi, sentuh Terima.
- Anda juga boleh mengambil aplikasi dan data penting dari peranti yang disandarkan sebelumnya melalui Dapatkan skrin Aplikasi & data anda. Pilih sahaja a versi daripada kotak lungsur dan sentuh Seterusnya bersambung.
- Apabila diminta dengan Skrin perkhidmatan Google, tatal ke dan tidak bertandamana-mana kotak pilihan ke tidak membenarkan atau mencegahPerkhidmatan Google untuk membuat sandaran data peranti anda, mengakses maklumat lokasi anda dan melihat data diagnostik dan penggunaan anda. Sentuh Seterusnya untuk meneruskan.
- Sekarang, jika anda mahu log masuk ke akaun Samsung yang ada, sentuh Butang Log masuk dan teruskan ke langkah seterusnya. Sekiranya anda tidak mempunyai akaun, sentuh Buat akaun atau Daftar dengan ID Google Cukup ikuti arahan di skrin untuk menyelesaikan pembuatan akaun atau mendaftar dengan proses ID Google.
- Ke log masuk untuk awak akaun Samsung yang ada, masukkan pengguna anda ID dan Kata Laluan, kemudian sentuh Log masuk bersambung. Anda ID Pengguna adalah alamat emel anda biasa mendaftarkan akaun Samsung anda.
- Baca dan kaji pelbagai terma dan syarat di bawah Akaun Samsung, dan kemudian tandakan kotak di sebelah Saya bersetuju dengan Semua. Akhirnya, sentuh Setuju untuk meneruskan.
- Daripada Sandarkan dan segerakkan skrin, baca dan tinjau maklumat mengenai membuat sandaran dan menyegerakkan peranti anda, dan sentuhan Seterusnya untuk menyediakan ciri sekarang atau sentuh Kemudian, jika anda lebih suka melakukannya kemudian.
- Sekiranya anda memilih Kemudian dari skrin Penyediaan sandaran dan Penyegerakan, anda akan diminta dengan Tetapkan skrin arahan bangun. Baca dan tinjau maklumat mengenai menetapkan perintah bangun melalui S Voice, dan kemudian sentuh Tetapkan untuk meneruskan proses persediaan dengan segera. Jika tidak, sentuh Kemudian untuk melakukannya kemudian.
- Sekiranya anda memilih Kemudian daripada Tetapkan penyediaan arahan bangun, anda akan diminta dengan Tambah skrin cap jari. Kaji maklumat tentang membuka kunci Galaxy S6 Edge menggunakan cap jari anda, kemudian sentuh Tambah untuk menyediakan ciri keselamatan sekarang. Sekiranya anda mahu melakukannya pada waktu lain, kemudian sentuh Kemudian
- Sekiranya anda memilih Kemudian daripada Tambahcap jaripersediaan, anda akan diminta dengan PersediaanSelesaiskrin mengandungi perincian mengenai bagaimana anda mahu Skrin Utama anda muncul.
- Sekiranya anda mahu paparan Skrin Utama yang lebih sederhana, sentuh gelangsar di sebelah Mod Mudah untuk menghidupkan atau mengaktifkannya. Dengan mod Mudah, skrin Utama anda menggunakan susun atur yang lebih sederhana, dengan teks dan ikon yang lebih besar. Jika tidak, tinggalkan Mod Mudah ciri Mati untuk menggunakan susun atur skrin Utama standard untuk peranti S6 Edge anda.
- Sentuh Selesai apabila selesai.
- Apabila diminta dengan PerantiDataKoleksiskrin, baca dan semak dasar pengumpulan data dan sentuh Lebih banyak lagimaklumat untuk belajar lebih lagi. Sentuh Seterusnya bersambung.
- Daripada SambunganPembantusegeraskrin, membaca dan mengkaji semula SambunganPembantumaklumat dan sentuh Terima untuk meneruskan.
- Akhirnya, anda akan diminta dengan Tawaran Istimewa i Baca dan semak butiran dan sentuh Terima untuk menyelesaikan proses persediaan. Anda sekarang boleh mula meneroka dan berkenalan dengan ciri dan fungsi asas peranti mudah alih baru anda.
Cara Menambah Kenalan ke Galaxy S6 Edge
Dengan aplikasi Kenalan, anda dapat menyimpan, menyesuaikan dan mengatur nombor telefon, alamat e-mel, dan maklumat lain pada peranti baru anda dengan mudah. Ikuti langkah-langkah ini untuk menambahkan kenalan ke telefon pintar Samsung baru anda.
- Sentuh Aplikasi daripada Rumah skrin untuk memulakan.
- Tatal ke dan sentuh Kenalan.
- Daripada Kenalan skrin, sentuh Buatkenalanikon.
- Sentuh kotak lungsur lokasi penyimpanan untuk memilih lokasi untuk anda menyimpan kenalan yang baru ditambahkan. Biasanya, kenalan disimpan di Peranti secara lalai. Antara pilihan penyimpanan kenalan adalah Akaun Google dan Samsung. Dalam panduan ini, kami akan memilih Peranti, jadi sentuh Peranti dan teruskan ke langkah seterusnya. Nota PENTING: Pilihan dan bidang akaun mungkin berbeza-beza bergantung pada lokasi penyimpanan yang anda pilih.
- Sentuh Medan nama dan taipkan di nama kenalan. Anda juga boleh menyentuh anak panah dropdown untuk melihat dan mengakses bidang nama lain termasuk Nama belakang, awalan Nama dan akhiran Nama.
- Seterusnya, sentuh Telefonnomborbidang untuk memasukkan nombor telefon. Anda juga boleh menyentuh anak panah dropdown untuk memilih jenis nombor telefon selain Mudah alih. Pilihan lain yang boleh anda pilih termasuk Rumah atau Kerja. Sekiranya anda ingin menambah atau menghapus medan nombor Telefon, sentuh sahaja tambah (+) atau tolak (-)
- Sekiranya anda ingin menambahkan gambar kenalan, sentuh Hubungigambarikon bersebelahan dengan Medan Nama Perhubungan dan teruskan ke langkah seterusnya. Melakukannya akan membiarkan telefon anda memaparkan gambar semasa anda menerima panggilan masuk dari kenalan.
- Pilih lokasi penyimpanan gambar kenalan. Untuk memilih gambar dari Galeri, sentuh Imejikon. Anda juga boleh mengambil foto untuk digunakan dengan menyentuh Kamerapengatupbutang atau sentuh Tukarkameraikon untuk menukar antara kamera menghadap ke depan dan belakang ketika mengambil gambar untuk kenalan.
- Untuk panduan ini, kami akan menggunakan gambar dari Galeri, jadi sentuh Galeriikon bersambung.
- Anda kemudian akan diminta dengan sejumlah gambar yang disimpan di dalam telefon bimbit anda Kameragaleri. Sentuh mana-mana gambar yang anda mahukan.
- Dari skrin pratonton gambar, anda dapat menyesuaikan atau memotong gambar yang dipilih. Cukup sentuh dan seret kotak di sekitar gambar. Setelah selesai, sentuh Jimat.
- Masukkan maklumat untuk E-mel, Kumpulan dan Nada dering seperti yang disukai, dan kemudian sentuh Jimat apabila selesai. Anda kini berjaya membuat kenalan baru yang disimpan ke peranti anda. Ikuti langkah yang sama jika anda mahu menambah lebih banyak kenalan. Untuk kembali ke Kenalansenarai, sentuh Belakang
Cara Mengedit Kenalan di Galaxy S6 Edge
Sama seperti menambahkan kenalan baru, anda akan menggunakan aplikasi Kenalan untuk mengedit maklumat kenalan di Galaxy S6 Edge baru anda. Ini caranya:
- Sentuh Aplikasi daripada Rumah
- Sentuh Kenalan bersambung.
- Anda kemudian akan melihat senarai kenalan, yang dikategorikan dalam peranti anda. Tatal ke dan sentuh kenalan anda mahu menyunting.
- Sentuh Edit bersambung.
- Anda akan diminta dengan maklumat hubungan. Sentuh medan yang anda mahu edit atau sentuh Tambah satu lagiPadang untuk memasukkan maklumat tambahan kenalan yang dipilih. Setelah selesai, sentuh Jimat untuk menyimpan perubahan yang anda buat baru-baru ini, atau sentuh Batal untuk keluar tanpa menyimpan.
Cara Menghapus Kenalan di Galaxy S6 Edge
Anda boleh menghapus atau menghapus kenalan yang tidak perlu / tidak digunakan dari senarai Kenalan anda bila-bila masa yang anda mahukan. Ikut langkah-langkah ini:
- Sentuh Aplikasi daripada Rumah
- Sentuh Kenalan untuk meneruskan.
- Sentuh dan tahan nama kenalan yang ingin anda padamkan.
- Sentuh Padam bersambung.
- Untuk mengesahkan penghapusan kenalan yang dipilih, sentuh Padam daripada Padamkan arahan kenalan.
Cara Melihat Aplikasi Yang Baru Digunakan di Galaxy S6 Edge
Anda dapat dengan cepat melihat atau kembali ke aplikasi yang baru digunakan menggunakan skrin aplikasi Galaxy S6 Edge Recent. Ini caranya:
- Sentuh Terkini untuk cepat mengakses Terkiniaplikasi skrin pada bila-bila masa dari mana-mana skrin atau aplikasi.
- Apabila diminta dengan Menggunakan Paparan Berbilang Tetingkap, semak maklumat mengenai ciri dan sentuh okey bersambung.
- Sekarang tatal senarai untuk melihat aplikasi yang paling baru anda gunakan.
- Untuk menolak aplikasi dari senarai, sentuh dan sapu tetingkap aplikasi ke kiri atau kanan.
- Sekiranya anda ingin beralih ke aplikasi tertentu, cukup sentuhan yang permohonantingkap.
- Untuk menutup atau membuang semua aplikasi dari senarai, sentuh Tutup semua di bawah skrin.
Cara menggunakan Smart Stay di Galaxy S6 Edge
Ciri Smart Stay berfungsi dengan mengesan wajah anda ketika melihat perangkat anda dan ketika wajah anda terdeteksi, layar perangkat anda akan tetap menyala. Ikuti langkah-langkah ini untuk menggunakan Smart Stay with Galaxy S6 Edge anda:
- Sentuh Aplikasi daripada Rumah skrin untuk bermula dengan.
- Sentuh Tetapan bersambung.
- Daripada Tetapanskrin, tatal ke dan sentuh Paparan bawah Peranti
- Seterusnya, sentuh Penginapan pintar untuk mengaktifkan atau menghidupkan ciri.
- Sentuh gelangsar seterusnya ke MATI pusingkannya HIDUP.
- Sekali Penginapan pintar adalah pada, tekan Rumahkunci untuk kembali ke skrin Utama.
Kaedah lain untuk mengaktifkan atau menghidupkan Smart Stay di Galaxy S6 Edge adalah dengan menggunakan Panel Pantas. Ini caranya:
- Pergi ke Rumah skrin dan sapu jari anda dari bahagian atas skrin ke bawah.
- Seterusnya, sentuh Edit.
- Tatal ke dan sentuh Ikon Tetap Pintar untuk menghidupkan ciri Sekiranya ia muncul hijau, maka ciri itu adalah HIDUP. Sekiranya ia kelabu, ia adalah MATI.
Cara menggunakan Perintah Suara atau aplikasi S Suara di Galaxy S6 Edge
Dengan aplikasi Samsung S Voice, anda dapat menggunakan suara anda untuk melakukan operasi yang biasanya anda lakukan dengan tangan, termasuk memanggil nombor telefon, mengirim pesan teks atau memainkan muzik di perangkat S6 Edge baru anda.
Inilah cara menggunakan arahan S6 Edge Voice (S Voice):
- Sentuh Aplikasi daripada Rumah
- Tatal ke dan sentuh Suara S.
- Apabila diminta, baca dan kaji semua terma dan syarat, dan tanda yang kotak pilihan ke setuju kepada mereka.
- Sentuh Seterusnya bersambung.
- Baca dan semak arahan di bawah Tetapkan skrin arahan bangun dan sentuh Mulakan.
- Pada skrin seterusnya (Cakap Sekarang, ulangi arahan suara yang ingin anda gunakan untuk menghidupkan peranti anda empat kali berturut-turut.
- Selepas kali keempat anda mengulang perintah suara anda, anda akan melihatnya Memprosesskrin.
- Apabila diminta, tinjau contoh yang diberikan mengenai cara menggunakan S Voice, dan kemudian sentuh Selesai bersambung. Nota: Anda akan diberi perintah suara yang berbeza untuk panggilan, mesej, carian kenalan, memo, jadual, dan lain-lain. Anda boleh memilih mana-mana daripada perintah suara dan sentuhan ini Selesai. Sentuh Cuba lagi untuk menentukurkan semula suara anda.
- Sekarang bercakap dengan peranti anda. Anda juga boleh menyentuh bar biru di skrin untuk membangunkan S Voice, jika perlu. Nota: S Voice akan meminta anda untuk menghidupkan Lokasi atau menyebut nama kota yang anda inginkan maklumatnya, jika anda tidak menghidupkan atau mengaktifkan fitur Lokasi pada peranti anda dan anda meminta S Voice untuk maklumat berkaitan lokasi.
- Untuk panduan ini, kami akan mencuba “Cuaca"Jadi katakanlah"cuaca. " Sebagai tindak balas atas permintaan anda, S Voice akan memaparkan ramalan cuaca untuk kawasan anda.
- Untuk mengakses pilihan tambahan untuk S Voice, sentuh Tetapanikon terletak di tepi bawah skrin biru di bawahnya.
- Semak tetapan S Voice seperti yang ada mengaktifkan S Voice pada skrin kunci atau laraskan bahasa S Voice untuk menggunakan.
- Setelah selesai, sentuh Belakang kunci untuk kembali ke Aplikasi
Dan itu merangkumi semua perkara di bahagian kedua Tutorial Samsung Galaxy S6 Edge, Bagaimana Tos dan Petua. Sila teruskan siaran untuk kandungan yang lebih relevan untuk mengisi halaman Indeks Tutorial kami pada hari-hari berikutnya.
Untuk lebih banyak pertanyaan dan / atau panduan / permintaan tutorial mengenai Galaxy S6 Edge, jangan ragu untuk menghantarnya kepada kami melalui e-mel di [dilindungi e-mel]. Kami dengan senang hati akan membantu anda lebih jauh. Anda juga boleh melayari laman Facebook kami untuk mengetahui catatan terkini dan kemas kini laman web kami.