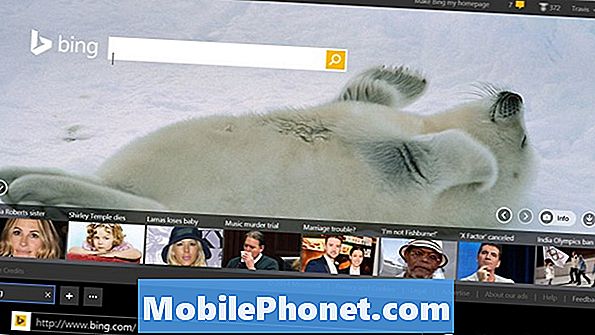Panduan ini menerangkan lebih daripada 35 tip, tip atau ciri tersembunyi Galaxy S9 yang berguna supaya anda boleh berbuat lebih banyak lagi dengan telefon anda. Sama ada yang menyesuaikan paparan sentiasa menggunakan GIF pada skrin kunci, video perlahan 960 FPS atau ciri baru dalam Android Pie, mengambil kesempatan daripada semua yang ditawarkan oleh Galaxy S9.
Anda tidak perlu membaca manual membosankan atau menghabiskan waktu di forum. Sebaliknya, panduan kami akan membantu anda mempelajari cara menggunakan telefon dan memberitahu anda tentang semua ciri-ciri keren yang anda telah hilang.
Dengan bantuan kami, anda boleh menguasai Galaxy S9 dengan mudah. Kami akan mula dengan cepat menukar beberapa tetapan untuk meningkatkan pengalaman anda. Kemudian, terperinci sekumpulan petua atau trik Galaxy S9 yang sangat berguna dengan video cara dan arahan langkah demi langkah.
Pindahkan Telefon Lama Anda ke S9
Pertama, anda perlu memindahkan telefon lama anda ke Galaxy S9. Sekiranya anda sudah melakukannya, langkau ke silap # 2.
Tiada siapa yang mahu kehilangan semua tetapan, teks, log panggilan dan gambar mereka. Samsung mempunyai ciri yang dipanggil SmartSwitch, dan ini secara automatik akan memindahkan telefon lama anda, Galaxy, iPhone dan banyak lagi ke Galaxy S9. Ia benar-benar segala-galanya untuk anda. Cuma temui SmartSwitch dalam tetapan, gunakan penyesuai yang terdapat dalam kotak S9, dan sambungkannya ke telefon lama anda. Anda boleh melakukan proses keseluruhan melalui WiFi juga jika anda tidak mempunyai kabel atau penyesuai yang berguna. Ikuti sahaja arahan pada skrin apabila anda membuka aplikasi pada setiap telefon.

Cari dongle kecil (gambar di atas) yang dipasangkan ke pelabuhan pengecasan Jenis-C, dan pasangnya ke telefon lama dan baru. Buka SmartSwitch pada setiap telefon untuk memulakan pemindahan. Atau, anda boleh menggunakan alat ini untuk membuat sandaran sebarang telefon pintar ke komputer, kemudian mengembalikannya ke peranti Samsung yang lain kemudian.
Force Apps ke Mod Fullscreen di Galaxy S9
Perkara pertama yang anda akan lakukan ialah memastikan setiap aplikas atau permainan anda menikmati kelebihan seluruh skrin. Skrin 5.8 atau 6.2 inci Samsung yang cantik lebih tinggi dan lebih kurus daripada telefon lama. Akibatnya, sesetengah aplikasi tidak menggunakan skrin penuh dan anda akan mempunyai bar hitam di bahagian atas dan bawah. Nisbah aspek ini tidak sesuai dengan beberapa aplikasi, tetapi kami boleh memaksa mereka ke dalam mod skrin penuh.

Inilah caranya untuk membolehkan aplikasi skrin penuh. Atau, hanya pergi keTetapan> Paparan> Aplikasi Skrin Penuh> danmembolehkannya mana-mana aplikasi yang tidak diserlahkan.
Baca: 9 Pelindung Skrin Terbaik Galaxy S9 +
Kami secara khusus terpaksa bertukar kepada Snapchat dan Clash Royale untuk menggunakan skrin S9 + 6.2 inci penuh. Yang berkata, hampir semua yang lain berfungsi dengan sempurna.Petua bonus: secubit untuk zum akan mengembangkan YouTube ke skrin penuh sekiranya anda tertanya-tanya.
Dapatkan Resolusi Galaxy S9 Quad-HD Penuh
Anda membayar telefon dengan paparan 2560 x 1440 Quad-HD AMOLED yang manis, jadi gunakannya. Di luar kotak, Samsung telah menetapkan HD 1080p Full, tetapi kami boleh menukarnya dengan cepat supaya anda mendapat resolusi penuh.

Kapal Galaxy S9 dan S9 + dengan skrin dalam mod FHD +. Ini boleh membantu dengan hayat bateri, tetapi ia juga bermakna anda tidak mendapat resolusi penuh yang boleh ditawarkan oleh skrin. Tingkatkan skrin anda dengan serta-merta dalam tetapan.
Pergi ke Tetapan dan cari resolusi Skrin. Luncurkannya ke WQHD + 2,560 x 1,440 dan tekan Terapkan.
Peribadikan paparan Sentiasa Aktif
Salah satu ciri kegemaran kami ialah paparan Sentiasa-Aktif. Memberi maklumat pantas seperti tarikh, tarikh, tahap bateri dan pemberitahuan yang masuk. Ini tidak menggunakan sebarang hayat bateri dan ia sangat disesuaikan. Anda boleh mengubah segalanya, dan itu termasuk menambah GIF atau kertas dinding langsung ke paparan yang sentiasa ada.

Hanya pergi keTetapan> Skrin Kunci & Keselamatan> Sentiasa Berpandangan> dan menggali pilihan.Anda juga boleh pergi ke kedai tema Samsung dan memuat turun atau membeli gaya baharu yang baru untuk AOD. Dan sementara ia berubah sedikit pada Pie, paparan selalu lebih berwarna dan berguna daripada sebelumnya. Atau, nyahdayakannya jika anda bukan peminat dengan video kami di bawah.
Dapatkan Button Drawer App Anda Kembali
Jika anda baru-baru ini bertukar kepada Galaxy S9 dari Samsung yang lebih tua atau peranti Android yang lain, anda mungkin akan kehilangan butang laci aplikasinya. Pada asasnya, ikon putih pada skrin utama anda yang membuka folder dengan semua apl anda di dalamnya. Samsung mengeluarkannya, dan anda mesti meleret untuk melancarkan laci aplikasi anda. Tidak ada sebab untuk membuang ruang dengan butang yang didedikasikan untuk laci. Jika anda menginginkannya kembali, inilah caranya.

Cukup akhbar lama ruang kosong pada skrin anda seperti yang anda lakukan untuk menambah kertas dinding baru. Ini membawa susun atur dan mengedit menu skrin utama. Ketikbutang tetapan berbentuk gear. Seterusnya tekan pilihan dalam tetapan yang dilabelkanButton Appsdan pilihtunjukkan butang apl.
Bersihkan Dulang Apl
Bercakap tentang aplikasi, saya benci bagaimana ia tidak dapat dipesan di Galaxy S9. Terutamanya selepas memuat turun aplikasi dari Gedung Play dan ia pergi ke bahagian belakang senarai, tanpa sebarang urutan tertentu. Syukurlah ada satu cara untuk menyusun semula semuanya dengan urutan abjad dengan cepat. Pada asasnya membersihkan dulang aplikasi.

Leret ke atas dari bahagian bawah skrin (atau tekan butang pelancar dulang apl kami baru saja kembali) dan ketuk butang tetapan 3-titik di bahagian atas. Seterusnya, pilih "A-Z" dan kemudian ketik Simpan. Kini semua apl anda dapat dipaparkan mengikut abjad dan lebih mudah dicari. Pada kali seterusnya anda memasang aplikasi walaupun, anda perlu melakukan ini sekali lagi, apabila ia kembali ke format senarai.
Ambil Tangkapan Skrin pada Galaxy S9
Petua cepat yang kita bagikan dengan setiap telefon baru adalah bagaimana untuk mengambil tangkapan skrin. Mampu menangkap dan mengedit apa sahaja di skrin adalah sangat mudah. Dengan Galaxy S9 walaupun, Samsung menambah tiga cara yang berbeza untuk melakukan tangkapan skrin dan banyak pilihan untuk boot. Berikut adalah video pantas tentang cara melakukannya.
Pada dasarnya, hanya tekan dan tahan kedua-dua butang kuasa dan kekunci kelantangan turun pada masa yang sama. Tekan, tahan dan lepaskan. Anda akan melihat dan mendengar tangkapan skrin, kemudian dapatkan lebih banyak pilihan pada skrin untuk menggunakan, berkongsi atau mengedit tangkapan skrin itu.
Tukar skrin Galaxy S9 Lock & Wallpaper
Semua orang suka menyesuaikan telefon mereka, sekurang-kurangnya sedikit. Berikut adalah panduan lengkap mengenai perubahan skrin kunci Galaxy, S9, tema dan banyak lagi. Atau, ikuti arahan cepat di bawah.

Tekan dan tahan kawasan kosong untuk memohon kertas dinding Galaxy S9
- Tolak dan tahan jari anda di kawasan kosong skrin
- Ia akan mengezum ke menu penyesuaian. PilihWallpaper
- Tatal melalui pilihan Samsung, atau tekanGambar saya
- Sekarangpilih imej yang anda mahu,tanaman untuk muat, dan terkenaSapukan Wallpaper
- Pilihskrin utama, skrin kunci ataukedua-duanya
Sekiranya anda tidak tahu, Samsung akan membiarkan anda menggunakan sebahagian kecil video sebagai kertas dinding juga. Tangkap video perlahan 960FPS dengan kamera Galaxy S9 anda, menjadikannya GIF, dan tetapkannya sebagai latar belakang anda. Anda sebenarnya boleh menggunakan GIF untuk kertas dinding pada skrin kunci anda, skrin utama, atau juga paparan yang sentiasa ada. Walaupun yang terakhir mungkin mengalirkan bateri anda agak sedikit.
Sesuaikan S9 dengan Tema
Walaupun kami masih bercakap mengenai skrin (tip lain akan datang, kami berjanji) kami mahu dengan cepat menyebut tema. Jika anda melihat banyak tangkapan skrin saya kelihatan berbeza daripada anda, itu kerana saya menggunakan tema saham Android pada Galaxy S9 +. Berikut adalah cara anda juga boleh.

Pergi ke Tetapan dan navigasi ke atau cari Wallpaper dan Tema. Muat turun aplikasi Tema jika tidak ada, kemudian semak melalui beratus-ratus tema dan kertas dinding. Kebanyakan mereka bebas, tetapi ada yang lain yang perlu anda bayar jika anda menginginkannya. Muat turun mana-mana tema dan tekan memohon.
Tukar & Muat turun Font pada Galaxy S9
Anda boleh membuat telefon anda kelihatan berbeza daripada orang lain dengan memuat turun fon baru. Terdapat beberapa pilihan untuk dipilih atau beratus-ratus anda boleh memuat turun secara percuma, atau beberapa dolar. Berikut adalah panduan penuh untuk mengubah fon. Atau, tonton video ini dari S8, yang mempunyai perisian yang sama seperti Galaxy S9.
Pada dasarnya, pergi ke Tetapan> Paparan> Zum & Fon Skrin> dan pilih satu atau memuat turun sesuatu yang baru. Kemudian hanya sapukan pada telefon anda dan nikmati pemandangan baru yang segar.
Bagaimana Menyesuaikan Butang Navigasi Pada Skrin
Dengan paparan besar-ke-tepi tidak lagi ada ruang untuk butang rumah fizikal. Akibatnya, Samsung meletakkan pengimbas cap jari di belakang dan menggunakan butang perisian pada skrin. Dan syukurlah, mereka sangat disesuaikan.
Pergi ke Tetapan> Paparan> Bar Navigasi> dan ubah apa sahaja yang anda suka. Kita boleh menunjukkan atau menyembunyikan butang, menukar warna latar belakang, atau juga menukar bahagian sisi butang belakang. Dan tidak, anda tidak boleh menukar bar pemberitahuan, tidak terlalu banyak. Kami terjebak dengan jam di sebelah kiri dalam Android 9 Pie.
Bagaimana Melumpuhkan Bixby sepenuhnya pada Galaxy S9 (dan butang)
Seperti Siri, Alexa, atau Pembantu Google, Samsung mempunyai Bixby. Pembantu maya baru yang ingin membantu anda dengan hari anda. Dan sementara terdapat lebih dari 175 perkara yang hebat Bixby boleh lakukan, jauh lebih daripada Alexa atau Siri, sesetengah orang hanya mahu menyingkirkannya. Inilah cara untuk melumpuhkan sepenuhnya Bixby, dan itu termasuk butang Bixby di sisi telefon.
Salah satu perkara yang paling mengecewakan bagi saya adalah secara tidak sengaja mengetuk butang Bixby semasa saya cuba mengubah jumlahnya. Kemudian Bixby membuka dan mengganggu apa sahaja yang saya nikmati. Jadi, matikan butang, matikan suara Bixby, dan keluarkan Bixby dari skrin utama anda juga.
Butang tidak berbuat apa-apa sekarang, tetapi saya ok dengan itu dan anda mungkin akan juga.
Persediaan Iris Scan & Face Unlock (Pintar Scan)
Telefon Samsung yang lebih tua mempunyai ciri kunci muka atau pengimbasan Iris, tetapi Galaxy S9 mengambil langkah seterusnya. Terdapat pilihan kunci skrin dan keselamatan yang disenaraikan sebagai Pintar Pintar, dan anda akan mahu dengan cepat menetapkannya dan menggunakannya.

Imbas Pintar adalah kaedah keselamatan dan pengesahan biometrik yang serupa dengan cap jari anda. Walau bagaimanapun, Pintar Pintar menggunakan kedua-dua buka Kunci muka atau imbasan Iris, atau kedua-duanya, untuk membuka kunci telefon anda secepat mungkin. Untuk bermula, pergi keTetapan> Skrin kunci dan keselamatan> Imbas Pintar dan ikuti arahan untuk mendapatkan semua set.
Gunakan Smart Lock & Skip Fingerprints
Ya, kami baru saja menyebut bagaimana anda boleh menggunakan cap jari atau Pintar Pintar untuk membuka kunci telefon anda. Walau bagaimanapun, Smart Lock lebih baik daripada mereka berdua, tetapi tidak ada orang yang menggunakan ciri Android yang sangat berguna ini. Klik pautan kami untuk mengetahui tentang ciri Pintar Android dan luncurkan cap jari sesering mungkin. Ini menggunakan lokasi yang dipercayai dan peranti yang bersambung untuk melangkau membuka kunci telefon apabila ia tahu ia berada di tempat yang selamat.

Jika anda pulang kenapa menggunakan cap jari untuk mengakses telefon anda? Dengan cara ini anda tidak perlu menggunakan cap jari sehingga anda meninggalkan rumah anda.Atau, jika anda memandu dan Galaxy S9 disambungkan ke stereo kereta anda, mengapa masukkan pin sebelum anda boleh menggunakan telefon anda? Ia tidak masuk akal, dan Smart Lock memintas semua itu.
Pergi ke Tetapan> Skrin & Keselamatan> Kunci Pintar> dan ikuti arahan. Anda akan menyukai ciri ini seperti yang saya lakukan.
Lumpuhkan Bloatware pada Galaxy S9 (Semua aplikasi yang telah dipasangkan)
Sekiranya ada satu perkara yang saya benar-benar menghina, apl tersebut telah dibuang-buang ruang pada telefon saya. Dan semasa anda tidak dapat menyahpasang ini dan mendapatkan ruang itu kembali, anda boleh mematikannya. Dengan cara itu, tiada aplikasinya yang anda tidak akan pernah digunakan berada di dulang aplikasi, pada skrin utama anda, atau pernah membuang masa mengemas kini di Google Play. Ini caranya.
- Tarik bar pemberitahuan dan tekan pada gearButang tetapan (atau buka apl Tetapan)
- Navigasi ke dan pilihApps
- Pastikan tab di sebelah kiri atas berkataSemua Aplikasi
- Sekarang, tatal melalui senarai danketuk untuk Pilih mana-mana aplikasi yang anda mahu lumpuhkan
- HitLumpuhkan, kemudianSahkan untuk menyingkirkannya (sesetengah akan menyahpasang kemas kini terlebih dahulu, kemudian mendapat dilumpuhkan)
- Ulangi langkah 4-5 untuk mana-mana aplikasi yang anda ingin menyingkirkan
Lakukan ini untuk perkara seperti aplikasi NASCAR Sprint, AT & T WiFi, AT & T App Select, Amazon, Lookout, Pejabat Hancom, dan aplikasi rawak dari T-Mobile dan Verizon. Saya melumpuhkan lebih daripada 15 aplikasi pada AT & T Galaxy S9 + saya.
Bagaimana untuk Mempercepat Galaxy S9 dalam 3 Langkah Mudah
Sebaik sahaja anda menyingkirkan semua bloatware itu, telefon anda akan berjalan dengan lebih baik juga. Itu kerana AT & T, Verizon, T-Mobile, atau aplikasi Amazon tidak cuba untuk berjalan sepanjang masa. Walau bagaimanapun, kami mempunyai helah yang lebih baik yang sebenarnya akan menjadikan telefon anda kelihatan lebih baik dan lebih cepat. Ini bukan gimik sama ada, ia adalah satu cara untuk membuat animasi semuanya lebih cepat 2x pada telefon anda.
Dayakan pilihan pembangun, kemudian ikuti arahan dalam video di atas. Ya, itulah Galaxy S8, tetapi langkah yang sama bekerja pada Galaxy S9, S9 +, Nota 8, atau mana-mana telefon pintar Android.
Persediaan Cari Galaxy S9 saya (Jika Hilang atau Dicuri)

Sekiranya anda kehilangan Galaxy S9 atau dicuri, anda boleh menggunakan perkhidmatan ini untuk mengesannya atau jauh dari itu. Ini adalah langkah penting kerana anda tidak dapat melakukannya selepas telefon hilang. Cari Mobile My Samsung dengan cara yang sama, jadi gunakan pilihan sama ada atau kedua-duanya.
Pergi ke Tetapan dan cari Cari Telefon Saya. Log masuk ke akaun Samsung anda, atau buat akaun, dan kemudian hidupkannya. Pastikan anda membenarkan mana-mana arahan untuk menggunakan lokasi telefon anda dan menggunakan perkhidmatan Lokasi Google untuk lokasi yang lebih tepat. Kemudian, lakukan perkara yang sama dengan apl Cari Google Peranti saya.
Gunakan Gerak Isyarat Cap jari pada Galaxy S9
Tahukah anda anda boleh menggeser pengimbas cap jari untuk melakukan beberapa tugas di telefon? Berikut adalah panduan video di Galaxy S8. Langkah-langkahnya adalah sama pada S9.
Anda perlu menghidupkan isyarat Sidang Jari sebelum anda boleh menggunakan pilihan ini. Pergi keTetapan dan kemudian cariGerak isyarat sensor. Luncurkan togol ke dan anda semua ditetapkan. Lebih banyak lagi di dalam panduan ini dan video di atas. Pada asasnya, anda boleh meleret ke bawah untuk mengakses bar pemberitahuan dan perkara-perkara yang bersifat itu. Ia hanya tip tipis yang sedikit yang berguna bagi sesetengah orang.
Persediaan Do-Not-Gangguan
Ciri lain yang kita suka yang tidak digunakan oleh berjuta-juta orang ialah Do-Not-Disturb. Ia berfungsi hebat di Galaxy S9 dan akan membuat anda bebas dari gangguan pada waktu malam atau di tempat kerja. Simpan telefon apabila anda memerlukannya, dan teruskan secara senyap atau bergetar di tempat kerja, atau pada waktu malam.

Untuk menggunakan navigasi iniTetapan> Bunyi> Jangan Ganggu atau hanya mencari Jangan Ganggu. Hidupkan atau tetapkan jadual supaya semuanya berlaku secara automatik. Jangan lupa "izinkan pengecualian" di bahagian bawah jadi pilih kenalan atau aplikasinya masih boleh diteruskan pada setiap masa. Sesuai untuk kawan, ahli keluarga atau bos anda. Samsung menawarkan pilihan di mana penelpon berulang masih boleh melalui, dalam keadaan kecemasan.
Perlu diingat bahawa ini tidak akan membiarkan penggera berlaku jika anda tidak menetapkannya dan membenarkan beberapa pengecualian. Sebaik sahaja ia dilakukan dengan betul, ia adalah lifesaver.
Gunakan Folder Secure Galaxy S9
Salah satu ciri baru yang terbaik dari Samsung ialah Folder Selamat. Berikut adalah panduan penuh mengenai cara ia berfungsi, bagaimana untuk menetapkannya pada Galaxy S9, dan apa yang diharapkan. Pada asasnya, anda boleh membuat folder dan menambah apa sahaja yang anda mahu dan ia sangat selamat. Dan apabila kita mengatakan apa-apa, itu termasuk contoh kedua aplikasi. Seperti dua aplikasi Gmail, Facebook kedua untuk kerja, foto peribadi dan banyak lagi.
Pergi ke Tetapan> Skrin & Keselamatan> Folder Selamat> dan Klik Mula. Kemudian ikuti semua arahan, panduan, dan cadangan dan nikmati segalanya yang ditawarkan oleh lapisan yang selamat ini. Anda juga boleh menyesuaikan folder selamat itu sendiri dan menamakannya "Sukan" supaya seseorang tidak mengklik pada ikon "Secure Folder" yang mencurigakan pada telefon anda.
Tambah Sampah ke Galeri Anda (Dalam Kes Anda Dihapuskan Secara Kemalangan)
Dengan kemas kini Galaxy S9 Android 9 Pie (One UI) yang dikeluarkan pada bulan Januari dan Februari 2019, Samsung menambah pilihan trashcan ke galeri. Ini sebenarnya merupakan ciri yang luar biasa dan satu yang anda mungkin mahu menggunakan.

Buka galeri dan ketik Butang menu 3-titik berhampiran bahagian atas. Ketik Tetapan, kemudian tatal ke bawah Sampah dan hidupkannya. Sekarang, mana-mana foto atau video yang anda hapus dari galeri akan tinggal sementara dalam tong sampah selama 15 hari, memberikan anda masa untuk memulihkan apa-apa. Dan ya, mereka secara automatik akan hilang selama-lamanya selepas 15 hari.
Gunakan Penapis Cahaya Biru (Mod Malam)
Sama seperti do-not-disturb, Samsung mempunyai penapis Mod Malam yang anda mahu gunakan. Ini mematikan warna biru tertentu pada skrin untuk mengelakkan ketegangan mata dan membantu anda tidur lebih cepat. Kajian telah menunjukkan cahaya biru dari paparan, terutamanya Samsung boleh memastikan pengguna terjaga dan menyebabkan ketegangan mata. Samsung bahkan mempunyai togol matahari terbit dan terbenam sehingga ia hanya pada waktu malam. Inilah caranya untuk menggunakannya.
Pergi ke Tetapan> Paparan> Penapis Cahaya Biru> dan hidupkannya. Kemudian, sesuaikan beberapa opsyen, seberapa kuat penapis, dan apabila ia bermula atau dimatikan. Tambang ditetapkan pada jadual 10 PM-7AM Isnin hingga Jumaat.
Matikan Lampu LED Pemberitahuan
Sama seperti paparan Sentiasa, bahawa pemberitahuan LED berkedip sangat mengganggu pada masa-masa. Berikut adalah panduan ringkas yang menerangkan cara mematikan atau menyesuaikan pemberitahuan anda.
Kepala keTetapan> Paparan> Petunjuk LED dan matikannya. Walau bagaimanapun, ini juga bermakna anda tidak akan melihat pemberitahuan LED semasa telefon dicas. Pautan kami di atas menerangkan cara mematikannya untuk pemberitahuan tertentu, tetapi teruskan untuk yang anda perlukan.
Sesuaikan Bar Pemberitahuan pada Galaxy S9
Semasa kami bercakap mengenai pemberitahuan, berikut ialah cara menyesuaikan bar pemberitahuan dan tetapan pantas pada telefon anda. Ikuti langkah-langkah dalam pautan kami, atau tonton video kami di bawah.
Anda boleh menukar ikon tetapan pantas yang anda lihat dalam bar pemberitahuan, menambah peratusan bateri, berapa banyak pemberitahuan yang anda lihat sekaligus, atau menukar rupa keseluruhan dan rasa seperti yang kami lakukan. Cukup tarik ke bar dan ketik ikon di kiri atas untuk membuat perubahan, atau muat turun tema baru untuk menjadikannya sendiri.
Tetapi tidak, anda tidak boleh meletakkan jam kembali ke sebelah kanan. Ia tersekat di sebelah kiri dalam One UI.
Pindahkan Apps ke Kad MicroSD Galaxy S9
Samsung Galaxy S9 mempunyai 64GB storan, yang lebih daripada cukup untuk kebanyakan pemilik. Yang berkata, jika anda memuat turun banyak aplikasi, permainan, muzik, dan filem, anda mungkin mula kehabisan. Terutamanya selepas rakaman video 4K atau perlahan-gerakan. Anda mungkin tidak berada di luar angkasa, tetapi tunggu setahun atau lebih, kemudian ikuti langkah-langkah ini untuk memindahkan aplikasi ke kad microSD dan ruang percuma.
Pergi ke Tetapan> Aplikasi> Semua Aplikasi> kemudian ikuti arahan langkah demi langkah di bawah dan gerakkan aplikasi satu demi satu. Dan ya, anda perlu melakukannya satu demi satu.
- Cari danPilih App dari senarai
- Ketik pilihan ketiga yang dilabelkanPenyimpanan
- Di mana ia mengatakan "storan yang digunakan, storan dalaman" klik padaUbah butang
- Pilih awak punyaKad MicroSD dari menu pop timbul
- Sahkan dengan memilihPindah di bahagian bawah kanan, tunggu untuk dieksport
- Ulangi langkah untuk mana-mana aplikasi yang anda ingin gerakkan (atau yang layak)

Sudah tentu, ini tidak sesuai, tetapi selepas memiliki telefon anda untuk sementara waktu, anda akan mula kehabisan ruang. Apa-apa yang besar seperti permainan, peta, atau PUBG bernilai bergerak ke kad SD untuk membebaskan ruang.
Cara Tutup Running Apps pada Galaxy S9
Jika anda baru kepada Android atau ini Galaxy pertama anda, petua seperti aplikasi tutup sangat membantu. Akibatnya, inilah video pantas bagaimana untuk menutup dan mengosongkan aplikasi yang sedang berjalan di telefon anda.
Terdapat dua cara anda boleh menutup aplikasi di Galaxy S9. Video di atas menunjukkan anda berdua. Atau, tekan butang aplikasi baru-baru ini dan kemudian leret apl atau kanan, atau ketik semua.
Pelancaran Pantas Galaxy S9 Camera
Ini adalah tip yang saya masih terkejut orang tidak tahu. Ambil Galaxy S9 anda dan cepat dua kali ketuk butang kuasa di sebelah kanan telefon. Ini secara langsung melancarkan kamera anda, walaupun skrin dimatikan. Tidak kira apa yang anda lakukan. Ketuk dua kali dan kebakaran kamera bersedia untuk mengambil foto manis. Lakukan ini sekali, kemudian berkata YES untuk menjadikan ciri ini secara kekal.
Tips Kamera Samsung Galaxy S9
- Sekarang bahawa anda telah menetapkan butang kamera pantas, terdapat lebih banyak lagi yang anda boleh belajar tentang kamera Galaxy S9. Berikut panduan kami tentang cara menggunakan kamera Galaxy S8 seperti pro. Ia meliputi;
- Mod kamera apa yang ada
- pilihan kamera untuk kawalan suara, penstabilan pengesanan, HDR +, dan banyak lagi
- Pilihan pemasa
- Foto Gerakan
- Bagaimana untuk menyimpan foto ke kad SD anda
- pilihan editor kamera dan banyak lagi.
Dan sementara panduan itu adalah mengenai Galaxy S8, kebanyakan tetapan dan kawalan ini digunakan untuk Galaxy S9. Ia persediaan kamera yang sama, hanya lebih baik, dan dengan lensa aperture berubah-ubah. Belanja 10 minit belajar tentang mod kamera akan menjadikan foto anda kelihatan lebih baik 100X dan mereka akan mendapat lebih banyak suka di Facebook dan Instagram.
Gunakan AR Emoji di Galaxy S9
Sekiranya anda tidak mahu menembak gambar seperti pro, tetapi mahu mengelirukan, gunakan AR Emojis baru Samsung. Ia adalah animoji Apple, tetapi mereka masih seronok. Berikut adalah panduan lengkap mengenai cara menggunakan Kamera Emoji Samsung.

Nyalakan kamera, kemudian leret pada skrin sehingga anda melihat "AR Emoji" sebagai jenis mod di bahagian atas paparan anda. Kini, ambil gambar diri atau foto dan mula menyesuaikan watak baru anda. Pautan kami di atas menerangkan semuanya secara terperinci.
Cuba Galaxy S9 "Mod Mudah"
Bukan semua orang adalah peminat teknologi atau tahu bagaimana telefon pintar berfungsi. Kadang-kadang semua tetapan dan pilihan menjadi mengelirukan. Banyak orang yang lebih tua membeli telefon Samsung Galaxy untuk skrin besar, dan itu sahaja. Jika anda salah satu daripada mereka dan perisian terlalu mengelirukan, atau anda hanya mahu melihat perkara-perkara yang lebih mudah, cuba Mod Mudah. Ini memudahkan perisian dan meningkatkan saiz segala-galanya bagi mereka yang mempunyai penglihatan yang kurang baik.

Kepala ke Tetapan> Paparan> Mod Mudah> dan hidupkannya. Dari sini, anda akan mendapat banyak pilihan penyesuaian untuk menyesuaikan pengalaman dengan tepat bagaimana anda menginginkannya. Atau, betapa anda fikir ibu bapa anda akan menginginkannya.
Anda boleh meletakkan apl dan kenalan penting tepat di skrin utama untuk akses mudah, kamera, dan memotong segala yang lain. Pada asasnya, menjadikannya "telefon bodoh" pintar.
Buka dan Jalankan Dua Aplikasi pada Masa Yang Sama (App Pair)
Dapat menggunakan dua aplikasi pada masa yang sama tidak ada yang baru untuk telefon pintar Samsung. Walau bagaimanapun, Samsung baru-baru ini telah menambah satu ciri baru yang dipanggil App Pair, di mana anda dengan serta-merta boleh membuka dua aplikasi bersama pada masa yang sama. Sepasang aplikasi, dan ketuk sekali untuk berbilang tugas secara langsung seperti pro.

Buka panel Aplikasi Edge (jika anda tidak mematikannya) dan cari Pasangan Apl. Sekarang hanya pasangkan aplikasi yang anda suka bersama dan gunakannya seperti yang anda lihat patut. Dari sini, anda boleh mengetuk sekali dan dengan serta-merta melancarkan dua aplikasi dalam mod multi-window split. Ia sangat berguna untuk pelajar kolej atau pengguna perniagaan.
Matikan Panel Edge

Bercakap tentang "Edge" pada telefon anda, adakah anda benci tab putih yang kecil yang memunculkan apl dan kawalan Edge? Kami lakukan, dan dengan cepat mematikan ciri Edge pada mana-mana peranti Galaxy yang baru.

Berikut adalah panduan penuh untuk menyingkirkan panel Edge pada paparan Galaxy S9 anda. Pada asasnya, pergi ke Tetapan> Paparan> Skrin Edge> dan hapuskan Panel Edge. Sama-sama.
Gunakan Galaxy S9 sebagai Hotspot Bergerak
Adakah anda tahu anda boleh menghidupkan telefon anda menjadi sambungan WiFi? Dengan cara ini anda boleh menyambung komputer riba, tablet, konsol permainan atau kereta anda ke Galaxy S9 sama seperti anda menyambung ke WiFi di Starbucks. Berikut adalah cara menggunakan S9 sebagai hotspot, atau menonton video kami di bawah.
Buka Tetapan aplikasi pada telefon anda. Dalam Tetapan, pergi ke Sambungan> Hotspot Mudah Alih & tethering> Hidupkan hotspot. Jangan lupa untuk menyesuaikan nama dan kata laluan WiFi anda supaya orang lain tidak menyambung ke telefon anda.
Dapatkan Lebih Baik Galaxy S9 Battery Life
Galaxy S9 dan S9 + kedua-duanya mendapat hayat bateri yang baik tetapi ia sentiasa boleh menjadi lebih baik. Belum lagi kadang-kadang aplikasi boleh membunuh bateri hanya dalam beberapa jam. Anda boleh menggunakan panduan ini untuk memperbaiki hayat bateri Galaxy S9 yang buruk supaya telefon anda bertahan lebih lama tanpa memerlukan kes bateri. Ini adalah perkara yang perlu diubah atau dicari sepanjang hari, dan apa yang dibincangkan dalam panduan kami hanya dikaitkan.
- Aplikasi menggunakan hayat bateri anda
- Kecerahan Skrin dan Masa Tidur
- Kenapa Anda Perlu Reboot S9 anda kadang-kadang
- Mematikan Ciri yang anda tidak perlukan
- Petua & tip berguna lain
Dalam masa kurang daripada 10 minit, anda boleh membetulkan kebanyakan masalah hayat bateri Galaxy S9 dengan sendiri, tanpa perjalanan ke pembawa atau panggilan ke Samsung.
Baca: 15 Masalah Umum Galaxy S9 & Cara Betulkan Mereka
Kehidupan bateri hanyalah salah satu daripada banyak masalah yang mungkin anda alami semasa anda memiliki Galaxy S9. Itulah sebabnya selain semua tip ini, kami mempunyai panduan (di atas) tentang masalah yang berpotensi dan bagaimana untuk memperbaikinya. Memberi pandangan yang baik jika anda mengalami masalah.
Cetak dari Galaxy S9 anda
Jika anda mempunyai pencetak tanpa wayar, anda boleh mencetak barangan terus dari telefon Samsung anda. Anda memerlukan pemalam aplikasinya untuk berfungsi, tetapi sangat mudah.
BukaTetapan> Sambungan> Tetapan Sambungan Lebih Lanjut> Percetakan> Muat turun Plugin. Sekarang, cuma muat turun Cetakan Awan Google dan ikut arahan pada skrin untuk persediaan dan selesai. Dengan cara itu, anda boleh dengan mudah mencetak perkara secara wayarles dari telefon anda.
Reboot Galaxy S9 Frozen
Sekarang bahawa kami telah melepasi beberapa tip yang berguna, kedua-dua yang berikut adalah untuk menyelamatkan anda apabila anda menghadapi masalah. Jika telefon anda beku atau tidak responsif, inilah cara untuk menetapkan semula dengan cepat.
Untuk reboot galaksi Galaxy S9 yang beku dan tahan kedua-dua butang kuasa dan kelantangan turun selama 7-10 saat. Telefon akan ditutup, reboot, dan kembali dalam masa yang singkat. Ini membetulkan hampir semua masalah kecil yang mungkin anda hadapi dan merupakan cara yang baik untuk memperbaiki telefon yang beku atau tidak responsif. Atau, lakukan ini jika peranti anda bertindak lucu.
Sediakan Semula Auto Mingguan
Telefon pintar adalah komputer yang sangat berkuasa yang melakukan TON perkara setiap hari, dan lebih lagi sepanjang minggu. Sama seperti komputer, kadang-kadang mereka boleh terjatuh, menjadi lambat, dan memerlukan rehat. Dengan Android Galaxy S9 Update Pie One UI, Samsung menambah pilihan "auto restart" dalam tetapan, dan kami mengesyorkan SEMUA orang menggunakannya.

Sebenarnya, ini adalah dalam Android 8.0 Oreo, tetapi tersembunyi, kini sangat mudah dicari dan digunakan. Inilah cara untuk memastikan telefon yang lancar, cepat, tahan lama setiap minggu.
- Pergi ke Tetapan> Peranti Peranti
- Ketik 3-titik di bahagian atas kanan (tetapan) dan pilih Mula semula semula
- Hidupkan suis ke, pilih hari dan masa (saya lakukan 3AM pada hari Khamis)
- dan mingguan ia akan reboot dan memberi dirinya permulaan yang baru
Kilang Reset Galaxy S9
Last but not least adalah cara untuk melakukan reset data kilang. Ini bagus untuk menetapkan sebarang masalah utama, bermula segar selepas kemas kini perisian, atau sebelum anda menjual Galaxy S9 anda kemudian dalam hidup. Set semula kilang akan memadamkan semuanya, jadi buat S9 balik sebelum anda melakukan ini.

Mula dengan menuju keTetapan> Awan & Akaun> Backup & Reset> Reset Data Kilang. Pilih pilihan terakhir untuk melakukan tetapan semula data kilang dan kembalikan telefon ke keadaan luar kotak. Ini adalah cara terakhir jika anda mengalami masalah atau berdagang untuk telefon yang berbeza.
Anda juga boleh boot ke pemulihan dan kosongkan cache jika anda menghadapi masalah tetapi tidak mahu memadamkan telefon anda.
Butiran Akhir
Sebelum kami membiarkan anda pergi, kami mempunyai beberapa petua minit lagi. Boleh dikatakan dua petua yang paling penting. Pertama, beli kes telefon anda dengan pautan kami di bawah. Ia akan menjadikan Galaxy S9 atau S9 + kelihatan bagus dan baru. Kemudian, dapatkan pelindung skrin kerana skrin 6.2 inci yang besar rapuh.
- 20 Best Galaxy S9 Cases
- 9 Pelindung Skrin Galaxy S9 Terbaik
- 20 Best Galaxy S9 + Cases and Covers
- 9 Pelindung Skrin Galaxy S9 + Terbaik
Kemudian, jangan lupa untuk sekali-kali memadamkan sejarah pelayar Galaxy S9 anda, atau gunakan mod prestasi Galaxy S9 semasa permainan untuk pengalaman terbaik. Dan yang terakhir tetapi sekurang-kurangnya, jika anda mempunyai masalah yang serius di sini semua yang anda perlu tahu mengenai jaminan Galaxy S9 anda.
Tinggal untuk maklumat lanjut, dan apabila kami mendapati ciri-ciri baru yang menarik dalam kemas kini One UI, kami akan menambahkan mereka ke senarai. Dan kami akan melakukan perkara yang sama untuk Android Q kemudian tahun ini.