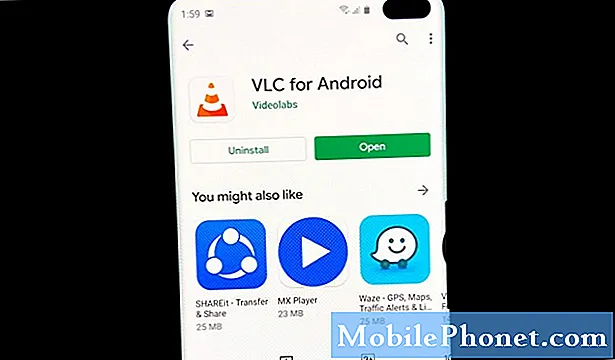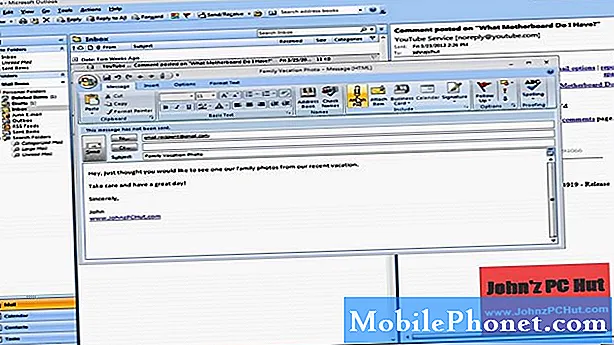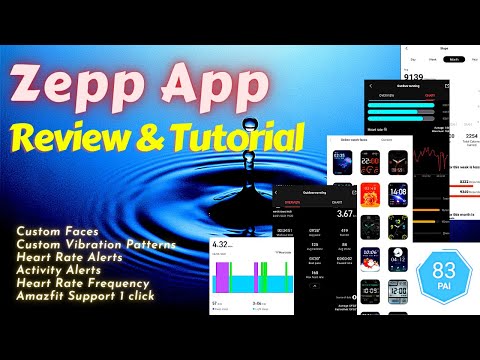
Kandungan
- Melakukan Reset Kilang
- Melakukan Reset Induk
- Kosongkan Cache dan Data Aplikasi
- Mengambil Tangkapan Skrin
- Tutup Aplikasi Melalui Pengurus Tugas
- Mengakses Google Now
- Menambah Kenalan
- Mengakses Panel Pemberitahuan
- Salin & Tampal Teks

- Sekiranya tablet sedang aktif, tekan dan tahan kekunci kuasa selama lima saat untuk mematikannya.
- Dengan peranti dimatikan sepenuhnya, tekan dan tahan kekunci kuasa selama dua saat untuk menghidupkannya.
- Segera setelah logo Samsung dipaparkan, tekan dan tahan kekunci Volume turun sehingga tablet mencapai skrin kunci.
- Teks "safe mode" akan dipaparkan di sudut kiri bawah jika boot berjaya.
- Untuk keluar dari mod selamat, but semula telefon secara normal.
Melakukan Reset Kilang
Tetapan semula kilang akan mengembalikan tetapan ke lalai kilang dan akan mengakibatkan kehilangan data yang disimpan dalam simpanan dalaman tablet. Ini adalah salah satu prosedur yang paling berkesan untuk menyelesaikan masalah atau gangguan berkaitan firmware dan aplikasi. Walau bagaimanapun, anda mesti meluangkan masa untuk membuat sandaran data sebelum anda mengikuti langkah-langkah di bawah.
- Leret dengan satu jari dari bahagian atas layar ke bawah untuk menurunkan Panel Pemberitahuan.
- Ketik ikon Tetapan (roda gigi).
- Di bawah tab Umum, sentuh Sandaran dan tetapkan semula.
- Anda kini boleh menetapkan pilihan Sandaran dan Pulihkan.
- Sentuh Tetapkan semula data kilang.
- Sekiranya boleh, baca amaran dan kemudian ketik butang Tetapkan semula peranti.
- Untuk mengesahkan penetapan semula, ketik butang Padam semua.
- Tablet akan memulakan semula dan setelah selesai, ia akan dimulakan semula secara automatik.
Melakukan Reset Induk
Master reset juga disebut sebagai reset kilang perkakasan. Ia melakukan apa yang dilakukan semula oleh kilang semula dan memformat semula partisi data di mana semua tetapan dan sebahagian besar fail berkaitan sistem disimpan. Setelah selesai, tablet tidak hanya akan diset semula ke lalai kilang, semua kemungkinan fail data yang rosak juga akan dihapus untuk memberi permulaan baru kepada peranti. Reset semacam ini akan sangat membantu jika tablet gagal boot secara normal ke antara muka Android. Inilah caranya:
- Sandarkan semua data penting anda kerana data tersebut akan dihapuskan semasa proses penetapan semula.
- Matikan tablet sepenuhnya.
- Tekan dan tahan kekunci Utama dan kekunci Kelantangan, dan kemudian tekan dan tahan kekunci Kuasa.
- Apabila Pemulihan Pemulihan muncul di skrin, lepaskan semua kekunci.
- Tekan kekunci Volume Turun untuk menyorot "lap data / tetapan semula kilang."
- Setelah diserlahkan, tekan kekunci Kuasa untuk memilihnya.
- Tekan kekunci Kelantangan sekali lagi untuk menyorot Ya - hapus semua data pengguna.
- Tekan kekunci Kuasa untuk mengesahkan tetapan semula.
- Setelah selesai, sorot "sistem but semula sekarang" dan tekan kekunci Kuasa.
- Tetapan semula induk kini selesai dan tablet akan dimulakan semula.
Kosongkan Cache dan Data Aplikasi
Fail cache mengandungi semua maklumat yang diperlukan mengenai aplikasi tertentu yang digunakan oleh sistem sehingga dapat dimuat dengan mudah dan lancar. Sebaliknya, fail data mengandungi tetapan dan pilihan pengguna. Fail-fail ini dapat dengan mudah rusak dan ketika melakukannya, kemungkinan besar aplikasi akan berhenti berfungsi seperti biasa. Hasil yang paling biasa adalah penutupan aplikasi secara paksa yang juga boleh mempengaruhi fungsi dan operasi teras. Lebih kerap, masalah berkaitan aplikasi dapat diperbaiki dengan hanya membersihkan cache dan data aplikasi. Ini caranya…
- Leret dengan satu jari dari bahagian atas layar ke bawah untuk menurunkan Panel Pemberitahuan.
- Ketik ikon Tetapan (roda gigi).
- Di bawah tab Aplikasi, sentuh Pengurus aplikasi.
- Leret ke tab Semua.
- Tatal ke dan ketik aplikasi.
- Ketik butang Kosongkan Cache.
- Ketik butang Hapus Data.
- Baca amaran dan ketik OK untuk mengesahkan tindakan anda.
Mengambil Tangkapan Skrin
Sangat mudah untuk mengambil tangkapan layar menggunakan Galaxy Tab S tetapi tidak seperti kapal induk Samsung, tablet tersebut tidak mempunyai fitur Air Gestures, jadi Anda hanya mempunyai satu cara untuk menangkap apa yang ada di layar.
- Pergi ke skrin yang anda mahu tangkap.
- Tekan kekunci Utama dan kekunci Daya secara serentak.
- Tablet kemudian akan mengambil tangkapan skrin.
- Gambar akan disimpan di folder "Screenshot" dan akan kelihatan di Galeri.
Tutup Aplikasi Melalui Pengurus Tugas
Daripada kekunci Menu, Samsung mengganti fungsi kekunci kiri kekunci Utama - kini dipanggil kekunci Aplikasi Terkini. Seperti namanya, anda akan dapat melihat aplikasi yang baru anda gunakan semasa memukulnya. Melalui kunci itu juga, anda boleh mengakses pengurus tugas tablet.
- Dari mana-mana skrin, sentuh kekunci Aplikasi Terkini untuk memaparkan skrin Aplikasi Terkini.
- Anda boleh meleret mana-mana aplikasi ke atas atau ke bawah untuk menutupnya.
- Sentuh ikon Pengurus tugas di bahagian bawah skrin.
- Semua aplikasi aktif akan dipaparkan. Sentuh butang Tamat di sebelah aplikasi yang ingin anda tutup dan sentuh OK.
- Untuk memaksa menutup semua aplikasi aktif, sentuh butang Akhiri semua.
Mengakses Google Now
Terdapat banyak faedah menggunakan Google Now dan salah satunya ialah memberikan maklumat tepat pada masanya berdasarkan lokasi, jadual atau waktu anda. Orang yang baru menggunakan Android mungkin tidak mengetahui bahawa perkhidmatan ini wujud.
- Kembali ke skrin Utama dan kemudian sentuh dan tahan kekunci Utama sehingga perkhidmatan Google Now muncul.
- Ketik Seterusnya.
- Sentuh Ya, saya akan melancarkan perkhidmatan. Anda mungkin harus memilih akun jika telah menyiapkan lebih dari satu akaun Google di tablet.
- Sekarang sentuh mana-mana kad yang ada untuk mendapatkan lebih banyak maklumat.
Menambah Kenalan
Sekiranya anda mendapat Galaxy Tab S dengan kemampuan 3G, maka menambahkan kenalan lebih masuk akal. Sekiranya anda mendapat versi WiFi sahaja, anda masih boleh menggunakan tablet untuk menyimpan maklumat kenalan penting. Inilah cara anda menambahkan kenalan pada tablet anda:
- Dari Skrin utama, ketik ikon Kenalan.
- Sentuh ikon Tambah kenalan baru (diwakili oleh tanda Plus) di sudut kanan atas.
- Sekarang, masukkan nama, nombor telefon, dan alamat e-mel.
- Sekiranya anda ingin menambahkan foto kenalan, sentuh lakaran kecil lalai dan pilih gambar yang ingin anda gunakan untuk kenalan tersebut.
- Sentuh Simpan.
Mengakses Panel Pemberitahuan
Panel Pemberitahuan disembunyikan tetapi dapat diakses dengan menggesek jari dari bahagian atas layar ke bawah. Ini mengandungi jalan pintas ke fungsi dan tetapan yang paling umum, jadi sangat penting untuk mengetahui cara mengakses dan menggunakannya.
- Tarik Panel Pemberitahuan ke bawah dengan menggesekkan jari dari bahagian atas skrin ke bawah.
- Sekiranya terdapat pemberitahuan, anda boleh menolaknya dengan menggeser ke kiri atau ke kanan.
- Anda juga boleh menggesek pemberitahuan dengan dua jari, sedikit terpisah, untuk mengembangkannya untuk maklumat lebih lanjut.
- Untuk mengakses Panel Pantas, sapu dari bahagian atas skrin menggunakan dua jari.
- Anda sekarang boleh menghidupkan atau mematikan ciri dengan mengetuk ikonnya.
- Untuk menyusun semula pintasan, sentuh dan tahan pintasan dan seret ke lokasi baru.
Terdapat perkara lain yang tidak dinyatakan di sini yang boleh anda lakukan di panel Pemberitahuan dan Pantas.
Salin & Tampal Teks
Tablet dengan skrin yang lebih besar sering digunakan sebagai alternatif komputer riba untuk pemprosesan kata. Oleh itu, Google menjadikan fungsi salin dan tampal lebih mudah di Android. Inilah cara anda melakukannya di Tab S:
- Untuk tutorial ini, mari kita gunakan penyemak imbas saham.
- Sentuh dan tahan kawasan yang mengandungi teks yang ingin anda salin.
- Teks akan diserlahkan.
- Sentuh dan seret sauh untuk menyertakan teks yang ingin anda salin.
- Sentuh Salin.
- Sekarang buka lokasi atau aplikasi tempat anda mahu menampal teks.
- Sentuh dan tahan bidang teks.
- Sentuh Tampal.
Berhubung dengan kami
Kami adalah antara beberapa orang yang menawarkan sokongan Android percuma dalam talian dan kami serius mengenainya. Oleh itu, jangan ragu untuk menghubungi kami mengenai masalah, pertanyaan dan masalah anda. Anda boleh menghubungi kami di [dilindungi e-mel] atau hantar di laman Facebook dan Google+ kami.