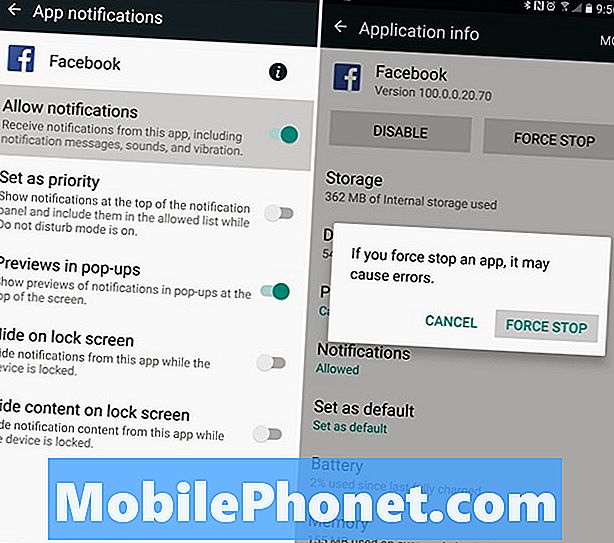Kandungan
- Menemukan Kata Laluan Wi-Fi Anda di Windows 10
- Mencari Kata Laluan Wi-Fi Anda di Penghala Anda
- Menetapkan semula Kata Laluan Wi-Fi Anda jika Anda Tidak Dapat Menemukannya
Kita semua suka berfikir bahawa kita mengamalkan kebersihan digital yang baik. Apabila fail tidak diperlukan di desktop kami, kami membuangnya. Suite anti-virus di desktop atau notebook kami meminta untuk mengimbas malware dan kami memberitahunya untuk teruskan. Mana-mana individu yang hidup di bandar, besar atau kecil, harus mempunyai kata laluan Wi-Fi. Itulah amalan kebersihan digital asas. Ramai orang membuat kata laluan Wi-Fi, maka mereka lupa kata laluan Wi-Fi itu. Itu bukan tempat yang baik untuk mencari diri sendiri.
Jika anda terlupa kata laluan Wi-Fi dan mempunyai Windows 10 PC, ada banyak yang boleh anda lakukan. Anda mempunyai pilihan untuk memulihkan kata laluan untuk digunakan pada peranti lain atau menggantikan kata laluan Wi-Fi pada penghala anda sepenuhnya.

Menemukan Kata Laluan Wi-Fi Anda di Windows 10
Nampaknya jelas apabila seseorang akhirnya menyebutnya, tetapi anda tidak semestinya perlu menyusun semula kata laluan Wi-Fi anda untuk mengetahui kata laluan itu. Ini benar, walaupun anda tidak menulisnya.
Mana-mana PC yang disambungkan ke rangkaian wayarles anda sudah mengetahui kata laluan Wi-Fi. Satu-satunya perkara yang perlu anda lakukan adalah mencari tempat menyimpan maklumat itu. Pada Windows 8 dan Windows 10, ia dikebumikan jauh di dalam Rangkaian dan Pusat Perkongsian.
Ketik atau klik Tanya saya apa jua bar di bahagian bawah skrin anda.

Taipkan Pusat rangkaian dan Perkongsian.

Klik pada nama Rangkaian Wi-Fi anda. Ia harus dalam teks biru sebagai pautan di bawah Lihat Rangkaian Aktif Anda.
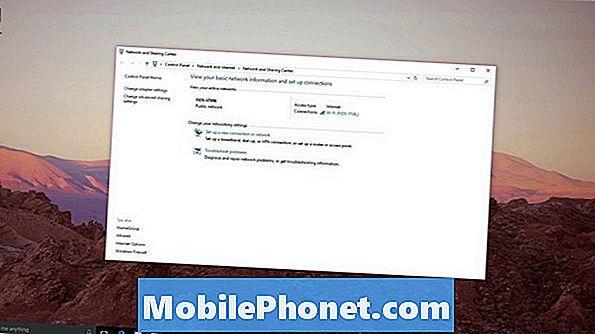
Pilih Hartanah Tanpa Wayar.
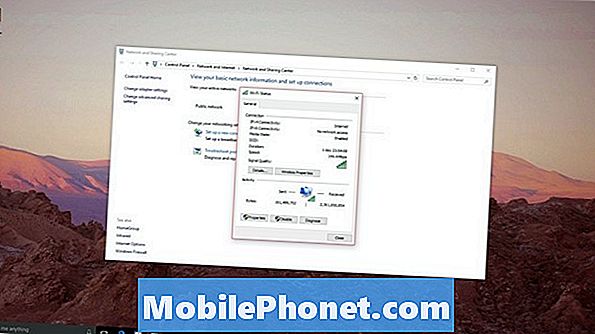
Sekarang ketik atau klik pada Keselamatan tab dalam tetingkap untuk rangkaian wayarles anda.
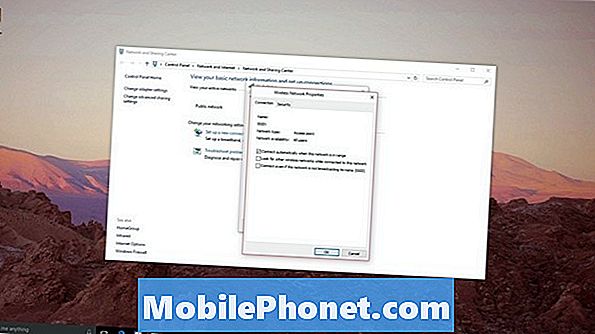
Untuk melihat kata laluan semak kotak yang mengatakan Tunjukkan Watak.
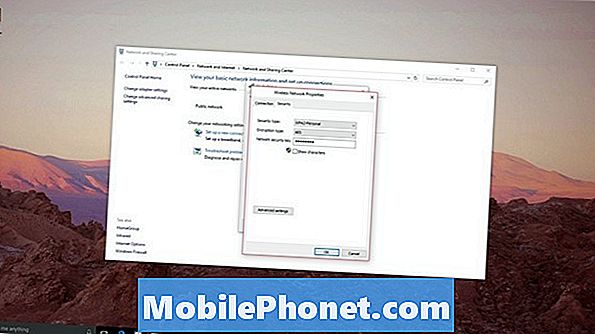
Kini anda mempunyai Kata Laluan Wi-Fi yang anda cari. Pergi ke PC baru yang ingin anda sambungkan dan masukkan kata laluan yang baru ditemui anda. Perhatikan bahawa helah ini berfungsi di Windows 8 dan Windows 7 juga.
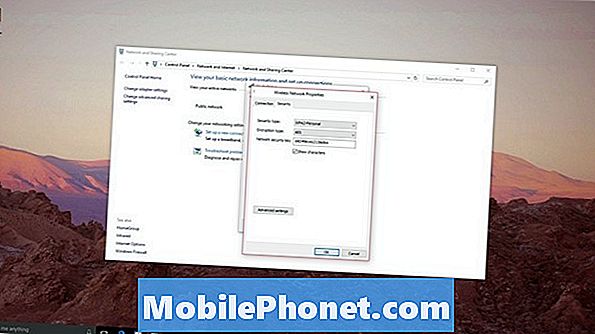
Kumpulkan semua peranti anda dan masukkan kata laluan ke salah satu daripada mereka yang tidak mempunyai akses rangkaian wayarles. Anda perlu dilakukan. Anda tidak perlu menetapkan semula kata laluan anda atau hubungi pembekal internet anda agar mereka berjalan anda melalui menukar kata laluan. Itu berita hebat; sesetengah syarikat suka mengenakan bayaran sokongan teknikal melalui telefon.
Mencari Kata Laluan Wi-Fi Anda di Penghala Anda
Jika anda tidak mempunyai PC Windows di mana anda boleh mencari kata laluan Wi-Fi, anda mempunyai pilihan lain.
Jika syarikat kabel anda mengkonfigurasi penghala anda, lihat dokumentasi pemasang kiri dengan anda untuk melihat apakah mereka menulis kata laluan anda. Selanjutnya, periksa penghala anda untuk pelekat yang memperincikan Kata Laluan Wi-Fi anda. Comcast, Verizon dan syarikat besar lain cenderung meletakkan pelekat di router mereka untuk membuat persediaan seperti ini lebih mudah. Sekiranya terdapat pelekat, butiran rangkaian anda harus dicetak di atasnya.

Ia juga perlu diperhatikan bahawa anda mungkin tidak memerlukan kata laluan untuk menyambungkan peranti baru pada penghala anda sama sekali. Kebanyakan penghala wayarles datang dengan ciri yang dipanggil WPS atau WPA. Kedua-duanya membenarkan peranti untuk menyambungkan rangkaian wayarles dengan selamat dengan menekan butang. Lihat penghala anda untuk simbol WPS yang ditunjukkan di atas. Jika anda dapati satu, tekan - kemudian cuba disambungkan ke rangkaian dari PC anda. Windows 10 menyokong WPS supaya anda perlu log masuk secara automatik.
Menetapkan semula Kata Laluan Wi-Fi Anda jika Anda Tidak Dapat Menemukannya
Sekiranya anda tidak dapat mencari kata laluan Wi-Fi anda dengan kaedah ini, sudah tiba masanya untuk mempertimbangkan dengan serius hanya menetapkan semula penghala anda. Ini akan memadamkan semua perubahan yang anda lakukan kepada penghala Wi-Fi anda, termasuk kata laluannya.
Berita baiknya ialah ini mudah. Setiap penghala wayarles yang boleh anda beli dari kedai runcit mempunyai lubang kecil di mana anda boleh melekatkan pin dan mengembalikannya ke tetapan kilang. Ambil sesuatu yang kecil dan tongkat ke dalam lubang itu dan tahan di sana selama tiga puluh saat. Perlu diingat bahawa anda perlu kembali dan menyusun semula setiap peranti yang disambungkan ke wayarles rangkaian anda dengan kata laluan baru.
Jangkakan proses persediaan wayarles untuk mengambil bahagian yang lebih baik selama satu jam. Anda perlu membuat nama rangkaian Wi-Fi baru dan kata laluan rangkaian Wi-Fi. Anda juga mungkin mendapati diri anda terpaksa membuat nama pengguna dan kata laluan pentadbir untuk mengkonfigurasi penghala pada masa akan datang. Sekiranya anda dengan pembekal yang memberi anda router dan modem combo, hubungi pembekal tersebut secara terus. Mereka sepatutnya dapat membantu anda kembali dalam talian dan mengkonfigurasi semuanya dengan betul.
Apapun yang anda lakukan, jangan buru-buru membeli router tanpa wayar baru untuk menyelesaikan masalah ini.
Nasib baik mencari kata laluan Wi-Fi anda di Windows 10 atau mengkonfigurasi rangkaian anda jika anda perlu pergi ke laluan itu.