![Windows 10 Windows Hello Problem Fixed [Tutorial]](https://i.ytimg.com/vi/Py9FWS1-Nuk/hqdefault.jpg)
Kandungan
Sistem operasi Microsoft Windows 10 termasuk satu tan ciri-ciri baru dan hampir tidak ada yang memerlukan pengguna untuk membeli peranti baru. Bahawa dikatakan, Windows Hello bukan salah satu ciri yang tersedia untuk semua orang yang mengambil kesempatan daripada Upgrade Windows 10 percuma. Sekurang-kurangnya, tidak tanpa membeli peranti baru atau aksesori.
Windows Hello membolehkan pengguna Windows 10 mengkonfigurasi notebook, desktop, tablet atau 2-in-1 untuk melangkau kata laluan mereka. Daripada membuat log masuk dengan kata laluan yang panjang, pengguna memintas kata laluan dan log masuk dengan cap jari atau mata mereka. Ia kedengaran agak asas memandangkan peranti Apple telah menawarkan ID Touch selama bertahun-tahun, tetapi ia merupakan lompatan besar untuk Windows. Untuk konteks, tidak sampai pemilik peranti Windows 8 mendapat keupayaan untuk menggunakan kod laluan pada peranti mereka.

Baca: Windows 10 Review - A Love Affair
Inilah caranya untuk log masuk ke Windows 10 dengan jari anda.
Sebelum Kami Mulakan
Sebelum anda memulakan, terdapat beberapa perkara yang perlu anda periksa. Sama seperti log masuk dengan mata anda, masuk dengan jari anda dan Windows Hello memerlukan peranti anda mempunyai perkakasan tertentu. Notebook, desktop, tablet atau 2-dalam-1 anda memerlukan pembaca cap jari, dalam kes ini.
Rujuk manual dan perkara yang disertakan dengan peranti Windows anda, cari apa sahaja yang menyebut pembaca cap jari. Peranti anda tidak perlu datang dengan Windows 10 untuk Windows Hello untuk berfungsi dengan betul, ciri ini menyokong peningkatan Windows 10 percuma juga.
Jika peranti anda tidak mempunyai pembaca cap jari terbina dalam, itu juga tidak baik. Secara bijak, Windows Hello menyokong aksesori pembaca cap jari tambahan.
Elkton, sebuah syarikat yang menawarkan barangannya di Amazon, sukan Windows Hello compatible aksesori untuk desktop dan peranti mudah alih. Mereka sangat dihormati oleh pengguna Windows 10 juga, nampaknya.
Memfokuskan pada keperluan perisian untuk kedua, Windows Hello memerlukan peranti anda mempunyai Pincode sebagai pelan cadangan. Kod PIN ini sekiranya anda tidak boleh log masuk dengan Windows Hello atas sebab apa pun. Sebaliknya, membolehkan Kod PIN menghendaki anda mempunyai kata laluan pada Akaun Microsoft anda. Semasa proses persediaan untuk Windows Hello untuk Windows 10, anda akan diminta untuk mencipta kedua-duanya.
Mari kita mulakan
Mula dengan menekan Windows Key pada papan kekunci anda atau mengetik pada butang Windows dalam Taskbar. Ini akan membuka Menu Mula atau Mula Skrin bergantung sama ada anda berada dalam Mod Tablet atau tidak.

Ketik atau klik pilihan untuk Tetapan. Dalam Menu Mula, ia berada di sudut kiri bawah. Skrin Mula yang mesra sentuhan memerlukan pengguna untuk mengetik ikon menu di penjuru kiri sebelah atas skrin mereka sebelum mereka melihat butang Tetapan.

Selamat datang ke apl Tetapan. Ketik atau klik Akaun. Ia pilihan di baris atas di sebelah kanan.

Di kawasan Akaun dalam aplikasi tetapan, anda boleh membuat Akaun Microsoft, menambah Akaun Microsoft dan mengubah suai Akaun Microsoft sedia ada anda. Klik pada Pilihan Pendaftaran item menu di sebelah kiri apl Tetapan.

Di dalam kawasan Pilihan Masuk, tatal ke bawah sehingga anda melihat pilihan untuk Windows Hello. Ambil perhatian bahawa pilihan hanya akan terpapar jika anda mempunyai pembaca cap jari atau kamera yang boleh disambungkan ke peranti anda. Sekiranya anda tidak melihat pilihan, pembaca cap jari atau kamera anda tidak serasi dengan ciri ini untuk sebarang sebab. Ketik atau klik Sediakan di bawah Cap Jari.

Ketik atau klik Bermula.

Masukkan Pincode anda sekarang. Sekiranya anda belum membuatnya, anda akan diminta untuk berbuat demikian sekarang.
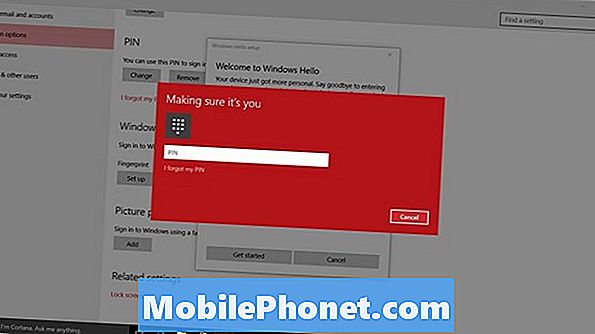
Untuk Windows Hello untuk mengetahui cap jari anda, anda perlu tekan terus jari anda pada pembaca cap jari anda.

Semasa anda berbuat demikian, tonton meter di skrin anda untuk memastikan bahawa anda mengajar jari anda dengan betul dan membuat kemajuan.
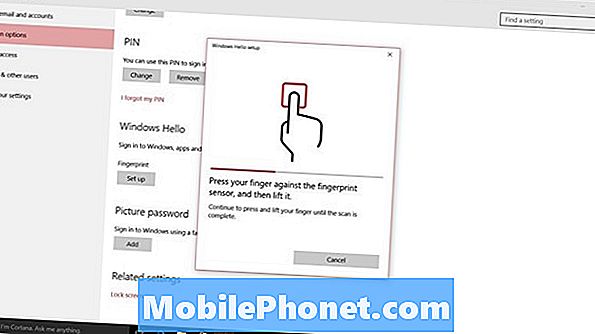
Windows Hello memerlukan anda mengajarnya satu cap jari, tetapi anda boleh menambah lebih daripada satu jika pembaca cap jari anda menyokongnya. Jika ada, ketik atau klik pada Tambah satu lagi selepas anda memasukkan jari pertama anda.

Untuk pengalaman terbaik, adalah idea yang baik untuk pergi dengan jari telunjuk pada apa sahaja tangan dominan anda. Orang-orang kirinya harus menggunakan jari-jari di tangan kiri mereka, contohnya. Pengguna tangan kanan harus menggunakan tangan kanan mereka.
Microsoft mengatakan bahawa maklumat cap jari yang anda berikan kepada peranti anda adalah selamat dan tidak diberikan kepada pelayannya atau diselaraskan dengan Akaun Microsoft anda. Oleh itu, anda perlu menyediakan Windows Hello lagi pada mana-mana PC yang mempunyai perkakasan yang diperlukan.
Selain melangkau skrin kunci anda, Windows 10 menggunakan Windows Hello untuk menghapuskan kata laluan apabila boleh. Gedung Windows akan meminta anda memberi kuasa kepada akaun anda dengan cap jari anda jika anda telah menyediakan Windows Hello. Malangnya, aplikasi yang dimuat turun melalui Gedung Windows tidak menyokong ciri ini lagi.


