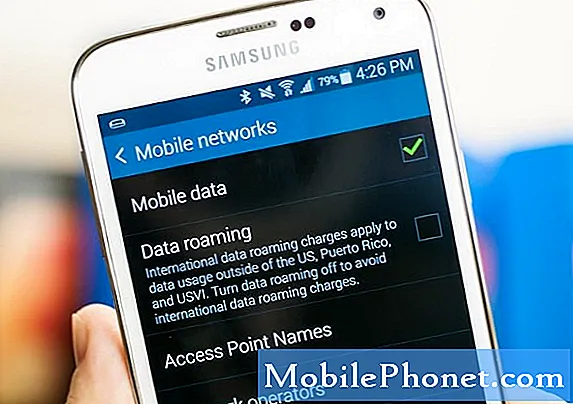Kandungan
- Mengubah Tata Letak Lalai
- Langkah mudah untuk menukar jenis navigasi dan urutan butang pada Galaxy Tab S6 anda
Catatan ini akan membantu anda mengubah jenis navigasi dan urutan butang pada Galaxy Tab S6. Teruskan membaca untuk mendapatkan arahan yang lebih terperinci.
Dianggap sebagai landasan menavigasi telefon pintar dan tablet adalah menu yang muncul di bahagian bawah layar Utama, yang disebut bar navigasi.
Bar navigasi dalam peranti mudah alih muncul dalam gaya, susun atur dan susunan butang yang berbeza. Walaupun begitu, mereka semua mempunyai tujuan yang sama iaitu membantu anda menavigasi peranti anda.
Butang navigasi tradisional dalam peranti mudah alih Samsung adalah susun atur lalai yang muncul di bahagian bawah paparan.
Mengubah Tata Letak Lalai
Sekiranya anda tidak menyukai cara susun atur lalai yang dirancang, maka anda boleh mengubah susun atur bar navigasi menjadi isyarat skrin penuh.
Mengaktifkan isyarat skrin penuh akan menghilangkan bar navigasi dari penempatan asalnya dan dengan itu menghendaki anda menggesek ke atas untuk menggunakan butang.
Sekiranya anda tertanya-tanya bagaimana membuat perubahan ini pada menu navigasi Galaxy Tab S6 anda, maka anda boleh merujuk kepada demo cepat ini.
Langkah mudah untuk menukar jenis navigasi dan urutan butang pada Galaxy Tab S6 anda
Masa yang Diperlukan: 10 minit
Prosedur selanjutnya berlaku untuk telefon dan tablet Samsung yang menjalankan versi perisian yang sama dengan yang terdapat pada Galaxy Tab S6. Skrin dan item menu sebenar mungkin berbeza-beza bergantung pada model peranti, pembawa, dan versi OS.
- Setelah siap, pergi ke skrin Utama dan kemudian sapu ke atas dari bahagian bawah paparan.
Melakukan gerak isyarat ini akan membolehkan anda mengakses paparan Aplikasi.Pemapar Aplikasi menempatkan pelbagai jenis ikon aplikasi atau kawalan pintasan ke perkhidmatan sistem dan aplikasi pihak ketiga.

- Cari dan kemudian ketik ikon Tetapan untuk meneruskan.
Melakukannya akan melancarkan menu tetapan utama peranti anda.
Pada menu Tetapan, anda akan melihat semua ciri dan tetapan sistem yang tersedia yang dapat anda atur atau sesuaikan.
- Ketuk Paparan untuk mengakses tetapan paparan.
Satu lagi item yang terdiri terutamanya dari tetapan paparan tablet dan ciri-ciri yang relevan akan muncul seterusnya.

- Tatal ke bawah untuk melihat lebih banyak item di bahagian bawah dan kemudian ketik Bar navigasi.
Menu bar navigasi akan dilancarkan.
Pada menu ini, anda akan melihat jenis navigasi yang sedang digunakan dan juga urutan butang.
- Untuk menukar jenis navigasi semasa, ketuk untuk menandakan butang radio sebelum isyarat skrin penuh.
Menu navigasi pada tablet anda kemudian akan beralih ke skrin penuh.
Mesej timbul juga akan muncul di bawahnya, yang mendorong anda menggesek ke atas dengan 2 jari dari bawah layar untuk menggunakan jalan pintas aksesibilitas.
Walaupun begitu, anda harus melihat bahawa butang lembut hilang dari bahagian bawah paparan.
- Dengan isyarat skrin penuh diaktifkan, petunjuk isyarat dan pilihan lain yang berkaitan juga diaktifkan.
Anda kemudian boleh memilih untuk mengaktifkan ciri untuk menunjukkan butang untuk menyembunyikan papan kekunci atau mengaktifkan fitur untuk menyekat gerak isyarat dengan S Pen untuk mengelakkan S Pen digunakan untuk isyarat skrin penuh.Cukup beralih suis masing-masing jika anda ingin mengaktifkan atau mematikan ciri-ciri ini semasa menggunakan isyarat skrin penuh.

- Ketik butang Lebih banyak pilihan untuk menunjukkan pilihan dan ciri tambahan untuk digunakan dengan isyarat skrin penuh.
Skrin lain akan dilancarkan, menyoroti lebih banyak arahan untuk diikuti dan ciri tambahan untuk diuruskan.

- Di bahagian bawah, terdapat slaid kepekaan gerakan belakang yang boleh anda sesuaikan untuk menjadikan peranti lebih peka terhadap gerakan belakang.
Menetapkan kepekaan yang lebih tinggi disarankan jika anda menggunakan casing di tablet kerana sukar untuk melakukan gerakan belakang di tepi skrin.

- Setelah membuat penyesuaian yang diperlukan, ketuk anak panah Kembali di sudut kiri atas untuk kembali ke menu sebelumnya.
Di sini anda boleh mengubah atau menetapkan kaedah isyarat sapu baru yang ingin anda gunakan.
Anda boleh memilih antara sapu dari bawah atau leret dari sisi dan bawah.
Cukup baca butiran yang diberikan mengenai bagaimana setiap tindakan ini berfungsi.
- Kemudian, ketuk anak panah belakang di sudut kiri atas sekali lagi untuk kembali ke menu bar navigasi.
Untuk menukar urutan butang, ketuk hanya untuk memilih susunan pilihan anda.Untuk melihat keseluruhan perubahan yang telah anda buat, kembali ke skrin Utama.
Anda harus melihat bahawa butang navigasi sudah hilang.
- Untuk mengembalikan perubahan ke bar navigasi lalai, cukup kembali ke menu tetapan paparan, akses menu navigasi dan kemudian pulihkan pilihan lalai.
Itu mesti mengembalikan semula menu navigasi dan susunan butang di bahagian bawah.

Cara yang lebih pantas untuk beralih antara butang navigasi dan isyarat skrin penuh dilakukan melalui panel navigasi. Untuk melakukannya, cukup sapu ke bawah skrin dari atas ke bawah dan kemudian cari ikon bar navigasi. Mengetuk ikon akan mematikan dan menghidupkan ciri.
Sekiranya bar navigasi tidak muncul sebagaimana mestinya setelah mengubah tetapan, memulakan semula peranti dapat membantu memperbaiki gangguan kecil.
Untuk melihat tutorial dan video penyelesaian masalah yang lebih komprehensif pada peranti mudah alih yang berbeza, silakan kunjungi Saluran Droid Guy di YouTube pada bila-bila masa.
Semoga ini dapat membantu!
POS BERKAITAN:
- Cara Memperbaiki Papan Kekunci Samsung Galaxy Note 9 Hilang Semasa Mesej
- Cara Menavigasi pelbagai skrin pada Samsung Galaxy S10 Plus
- Langkah mudah untuk menyesuaikan Bar Pemberitahuan pada Galaxy S10