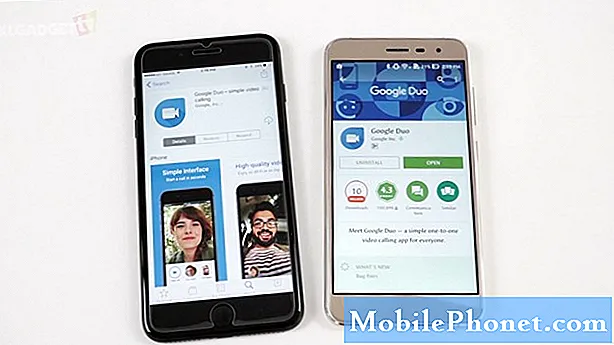Kandungan
Mesej ralat "Sayangnya, Kamera telah berhenti" boleh menjadi salah satu kesalahan biasa yang mungkin anda hadapi sesekali. Bergantung pada keadaan semasa telefon anda, kesalahan mungkin merupakan tanda masalah kecil aplikasi atau firmware atau mungkin merupakan gejala komponen perkakasan yang cacat khususnya sensor kamera. Kami mempunyai beberapa pembaca yang memiliki Samsung Galaxy A5 yang mengadu kesalahan ini dan itulah sebab mengapa kami harus mengatasinya.
Oleh itu, dalam catatan ini, kami akan menangani mesej ralat yang pada dasarnya memberitahu bahawa kamera di telefon anda telah rosak atau berhenti berfungsi kerana beberapa sebab. Kita mesti melihat masalahnya dengan lebih mendalam untuk mengetahui apa masalah sebenarnya. Dengan cara itu, kita boleh berusaha merumuskan jalan keluar yang mungkin dapat menghilangkan kesalahan dan memperbaiki masalahnya dengan baik. Sekiranya anda adalah salah satu pemilik peranti ini dan sedang mengalami masalah serupa, teruskan membaca artikel ini kerana ini mungkin dapat membantu anda.
Tetapi sebelum kita pergi ke penyelesaian masalah yang betul, jika anda menemui halaman ini kerana anda mencari jalan keluar untuk masalah yang berbeza, maka saya cadangkan anda mengunjungi halaman penyelesaian masalah Galaxy A5 kami kerana kami telah menangani masalah yang paling sering dilaporkan dengan ini telefon dan anda mungkin dapati apa yang anda cari di sana. Jangan ragu untuk menggunakan penyelesaian dan penyelesaian yang kami sediakan. Sekiranya mereka tidak berfungsi untuk anda atau jika anda memerlukan bantuan lebih lanjut, isi soal selidik masalah Android kami dan kemudian tekan kirim dan kami akan melakukan yang terbaik untuk membantu anda.
Cara menyelesaikan masalah Galaxy A5 dengan ralat "Kamera telah berhenti"
Masalah: Saya tidak tahu sama ada masalah dengan telefon saya serius atau tidak tetapi setiap kali saya membuka kamera, ralat "Sayangnya, Kamera telah berhenti" muncul dan ketika saya mengetuk OK, aplikasi ditutup dan saya tidak dapat mengambil gambar kerana perkara yang sama berlaku ketika saya membukanya lagi. Tidak pasti bila ia bermula atau apa yang menyebabkannya tetapi saya baru melihatnya semalam ketika saya cuba membuka kamera. Telefon saya adalah galaksi A5 dan tidak ada kerosakan air atau fizikal. Boleh tolong bantu saya dengan ini. Terima kasih.
Penyelesaian masalah: Aplikasi Kamera disambungkan secara langsung ke sensor dan ketika gagal diinisialisasi, Anda mungkin mendapat kesalahan "Kamera telah berhenti" atau "Kamera gagal." Yang pertama lebih cenderung untuk menunjukkan jika masalah lebih bergantung pada masalah aplikasi dan firmware sementara yang kedua sering muncul ketika ada masalah perkakasan. Cuba ikuti langkah di bawah untuk menyelesaikan masalah:
Langkah 1: Nyalakan semula A5 anda dalam mod Selamat
Pertama-tama, kami akan menolak kemungkinan bahawa aplikasi pihak ketiga menimbulkan masalah dengan mem-boot telefon anda dalam mod Selamat. Melakukan ini akan mematikan sementara semua aplikasi pihak ketiga jadi jika salah satu daripadanya menyebabkan masalah, ralat tidak seharusnya muncul di persekitaran ini.
- Matikan peranti.
- Tekan dan tahan kekunci Kuasa melepasi skrin nama model.
- Apabila "SAMSUNG" muncul di layar, lepaskan kekunci Daya.
- Segera setelah melepaskan kekunci Daya, tekan dan tahan kekunci Kelantangan.
- Terus tahan kekunci Kelantangan sehingga peranti selesai dimulakan semula.
- Mod selamat akan dipaparkan di sudut kiri bawah skrin.
- Lepaskan kekunci Kelantangan apabila anda melihat Safe Mode.
Dengan mengandaikan kesalahan tidak muncul dalam mod selamat, jelas bahawa ada aplikasi pihak ketiga yang menyebabkan masalah. Cari aplikasi itu dan nyahpasangnya dan kerana kita menghadapi masalah dengan kamera, cuba cari aplikasi yang menggunakan kamera.
- Dari Skrin utama, ketik dulang Aplikasi.
- Ketik Tetapan> Aplikasi.
- Ketuk aplikasi yang diinginkan dalam senarai lalai atau ketuk ikon 3 titik> Tunjukkan aplikasi sistem untuk memaparkan aplikasi yang telah dipasang sebelumnya.
- Ketik aplikasi yang dikehendaki.
- Ketik Nyahpasang.
- Ketik Nyahpasang sekali lagi untuk mengesahkan.
Namun, jika ralat masih muncul semasa dalam mod selamat, maka kita mungkin menghadapi masalah firmware. Teruskan ke langkah seterusnya.
Langkah 2: Kosongkan cache dan data aplikasi Kamera
Ini akan menetapkan semula dan menghapus semua cache serta fail yang dibuatnya kecuali gambar dan video anda. Sekiranya masalah ini hanya terhad pada aplikasi itu sendiri, maka membersihkan cache dan data dapat memperbaikinya…
- Dari Skrin utama, ketik dulang Aplikasi.
- Ketik Tetapan> Aplikasi.
- Ketik Kamera.
- Ketik Penyimpanan.
- Ketik Hapus data dan kemudian ketik Padam.
- Ketik Kosongkan cache.
Selepas prosedur ini, but semula telefon anda untuk menyegarkan ingatannya dan cuba buka kamera. Sekiranya ralat masih muncul, teruskan ke langkah seterusnya.
Langkah 3: Padamkan semua cache sistem supaya ia diganti
Ada kalanya cache sistem rosak dan apabila ia berlaku, masalah berkaitan prestasi mungkin berlaku termasuk kerosakan aplikasi. Cache sistem dapat dihapus dan diganti dan disarankan anda melakukannya setiap saat dan sesekali setelah anda mengemas kini firmware. Untuk melakukannya, anda hanya perlu menghidupkan telefon anda dalam mod pemulihan dan mengelap partisi cache. Inilah panduan langkah demi langkah…
- Matikan peranti.
- Tekan dan tahan kekunci Kelantangan dan kekunci Utama, kemudian tekan dan tahan kekunci Kuasa.
- Apabila logo Android dipaparkan, lepaskan semua kekunci (‘Memasang kemas kini sistem’ akan ditunjukkan selama kira-kira 30 - 60 saat, kemudian ‘Tanpa arahan’ sebelum menunjukkan pilihan menu pemulihan sistem Android).
- Tekan kekunci Kelantangan beberapa kali untuk menyorot "lap partition cache".
- Tekan butang Kuasa untuk memilih.
- Tekan kekunci Kelantangan untuk menyorot "ya" dan tekan kekunci Kuasa untuk memilih.
- Apabila partisi wipe cache selesai, "Reboot system now" diserlahkan.
- Tekan kekunci Kuasa untuk memulakan semula peranti.
Selepas ini, buka kamera dan jika anda masih disambut oleh kesalahan yang sama, maka anda tidak mempunyai pilihan lain selain mengembalikan telefon ke tetapan kilang.
Langkah 4: Tetapkan semula kilang Galaxy A5 anda
Kami sekarang akan berusaha untuk menolak kemungkinan masalah ini hanya dengan firmware atau dicetuskan oleh beberapa fail yang rosak dan kita dapat melakukannya dengan menetapkan semula telefon. Kesalahan seperti itu dapat diperbaiki dengan menetapkan semula tetapi anda harus memastikan anda membuat sandaran semua fail dan data penting anda kerana mungkin akan dihapuskan semasa proses tersebut. Setelah membuat sandaran, lumpuhkan Perlindungan Reset Kilang supaya anda tidak terkunci dari peranti anda, dan jangan ragu untuk menetapkan semula peranti anda.
Cara melumpuhkan Perlindungan Reset Kilang pada Galaxy A5 anda
- Dari Skrin utama, ketik dulang Aplikasi.
- Ketik Tetapan> Awan dan akaun.
- Ketik Akaun.
- Ketik Google.
- Ketuk alamat e-mel ID Google anda jika banyak akaun disediakan. Sekiranya anda mempunyai banyak penyediaan akaun, anda perlu mengulangi langkah-langkah ini untuk setiap akaun.
- Ketik ikon 3 titik.
- Ketik Alih keluar akaun.
- Ketik HAPUSKAN AKAUN.
Bagaimana Mengilang Semula Kilang Samsung Galaxy A5 anda
- Matikan peranti.
- Tekan dan tahan kekunci Kelantangan dan kekunci Utama, kemudian tekan dan tahan kekunci Kuasa.
- Apabila logo Android dipaparkan, lepaskan semua kekunci (‘Memasang kemas kini sistem’ akan ditunjukkan selama kira-kira 30 - 60 saat, kemudian ‘Tanpa arahan’ sebelum menunjukkan pilihan menu pemulihan sistem Android).
- Tekan kekunci Kelantangan turun beberapa kali untuk menyorot "hapus data / tetapan semula kilang.
- Tekan butang Kuasa untuk memilih.
- Tekan kekunci Kelantangan sehingga ‘Ya - hapus semua data pengguna’ diserlahkan.
- Tekan butang Kuasa untuk memilih dan memulakan tetapan semula induk.
- Apabila tetapan semula induk selesai, "Sistem but semula sekarang" diserlahkan.
- Tekan kekunci Kuasa untuk memulakan semula peranti.
Sekiranya masalah masih berlaku selepas tetapan semula, bawalah telefon anda kembali ke kedai dan biarkan teknikal melakukan beberapa ujian untuk menentukan apakah itu benar-benar sensor yang mempunyai beberapa masalah.
Berhubung dengan kami
Kami sentiasa terbuka untuk masalah, pertanyaan dan cadangan anda, jadi jangan ragu untuk menghubungi kami dengan mengisi borang ini. Ini adalah perkhidmatan percuma yang kami tawarkan dan kami tidak akan mengenakan bayaran pun untuk anda. Tetapi harap maklum bahawa kami menerima beratus-ratus e-mel setiap hari dan mustahil bagi kami untuk membalas setiap satu daripada mereka. Tetapi yakinlah bahawa kami membaca setiap mesej yang kami terima. Bagi mereka yang telah kami bantu, sebarkan berita dengan berkongsi catatan kami kepada rakan anda atau dengan hanya menyukai halaman Facebook dan Google+ kami atau ikuti kami di Twitter.