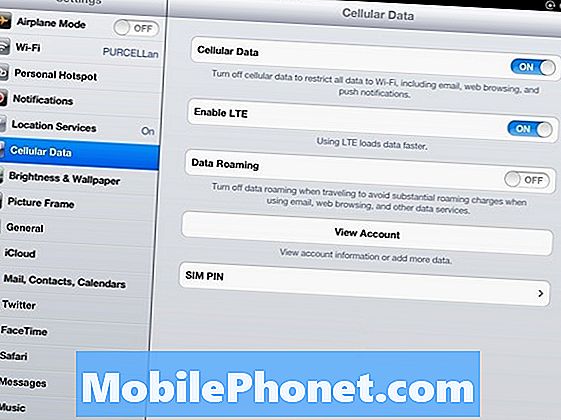Kandungan
Kami telah menerima aduan dari pembaca kami yang memiliki unit Samsung Galaxy A7 yang dilaporkan terus menunjukkan kesalahan "Peringatan: Kamera gagal." Menurut mereka, kesalahan muncul setiap kali mereka membuka kamera, yang mungkin merupakan tanda atau masalah firmware atau masalah perkakasan.
Terdapat variasi lain untuk ralat ini dan mengatakan "Sayangnya, Kamera telah berhenti", yang sebenarnya lebih merupakan masalah aplikasi. Kesalahan "Kamera gagal", lebih merupakan masalah berkaitan perkakasan walaupun kami juga menghadapi ralat ini dan disebabkan oleh masalah firmware. Masalahnya, kita pasti tidak tahu apa masalah ini dan sukar untuk membuat kesimpulan. Oleh itu, kita dapat merumuskan penyelesaian yang mungkin dapat memperbaikinya.
Dalam siaran ini, saya akan membimbing anda dalam menyelesaikan masalah Galaxy A7 anda yang dihantui oleh ralat ini. Oleh itu, jika anda memiliki telefon seperti ini dan sedang mengalami masalah yang sama, teruskan membaca kerana artikel ini mungkin dapat membantu anda.
Tetapi sebelum kita benar-benar beralih ke penyelesaian masalah kami, jika anda mempunyai masalah lain dengan peranti anda, maka cuba lawati halaman penyelesaian masalah Galaxy A7 kami kerana kami telah menangani masalah yang paling sering dilaporkan dengan peranti ini. Cuba cari masalah yang serupa dengan masalah anda dan gunakan penyelesaian dan jalan penyelesaian yang kami cadangkan. Sekiranya mereka tidak berfungsi untuk anda atau jika anda memerlukan lebih banyak bantuan, jangan ragu untuk menghubungi kami dengan mengisi soal selidik masalah Android kami. Beri kami maklumat yang kami perlukan dan kami akan membantu anda menyelesaikan masalah anda.
Cara menyelesaikan masalah Galaxy A7 yang menunjukkan ralat "Kamera gagal"
Penyelesaian masalah kami adalah untuk melihat kemungkinan bahawa ini adalah masalah yang berkaitan dengan aplikasi. Oleh itu, kami akan mengejar aplikasi yang disebut dalam mesej ralat. Kemudian kami akan mencuba kemungkinan bahawa ini mungkin hanya masalah yang disebabkan oleh beberapa aplikasi pihak ketiga dan kami akan melakukan beberapa prosedur. Teruskan membaca untuk langkah-langkahnya tetapi sebelum itu, inilah salah satu masalah yang kami terima daripada pembaca kami yang menerangkan masalah ini dengan sebaik-baiknya ...
Masalah: Lelaki Droid, saya ada yang dapat membantu saya menyelesaikan masalah dengan telefon saya kerana setiap kali saya membuka kamera, ralat akan muncul mengatakan "kamera gagal" dan hanya ada butang OK yang boleh saya ketuk. Apabila saya membuka kamera lagi, perkara yang sama berlaku dan ia menjadi kitaran yang tidak pernah berakhir. Ngomong-ngomong, telefon saya adalah Galaxy A7 yang saya beli pada bulan Jun jadi sebenarnya masih baru dan sudah ada masalah. Bolehkah awak menolong saya. Terima kasih.
Penyelesaian masalah: Sekali lagi, ralat yang kami atasi di sini mungkin merupakan tanda masalah perkakasan yang serius dan sebagai pemiliknya, anda harus berusaha untuk mengetahui sama ada anda boleh memperbaikinya sendiri dengan mengikuti langkah penyelesaian masalah kami di bawah ...
Langkah 1: Kosongkan cache dan data aplikasi Kamera
Ini adalah aplikasi yang disebut secara tidak sengaja, jadi aplikasi yang pertama harus kita tetapkan semula. Jangan risau, tiada fail, data, gambar dan video anda akan dihapus. Sekiranya ralat ini disebabkan oleh masalah aplikasi kecil, maka prosedur ini adalah satu-satunya perkara yang perlu anda lakukan untuk memperbaikinya dan berikut caranya…
- Dari mana-mana Skrin utama, ketik ikon Aplikasi.
- Ketik Tetapan.
- Ketik Aplikasi.
- Ketik Pengurus aplikasi.
- Ketik Kamera.
- Ketik Penyimpanan.
- Ketik Kosongkan cache.
- Ketik Hapus data dan kemudian ketik OK.
Setelah mengosongkan cache dan data kamera dan ralat masih muncul setiap kali anda membukanya, sudah tiba masanya untuk melihat masalahnya pada sudut yang berbeza.
Langkah 2: Nyalakan semula telefon anda dalam mod Selamat dan perhatikan dengan teliti
Perkara seterusnya yang harus kita lakukan sekarang adalah menolak kemungkinan kesalahan itu dipicu oleh satu atau beberapa aplikasi yang anda muat turun dan pasang. Aplikasi pihak ketiga boleh menyebabkan aplikasi bawaan hancur dan itu boleh berlaku di sini. Oleh itu, saya cadangkan anda menjalankan Galaxy A7 anda dalam mod selamat untuk mematikan semua aplikasi pihak ketiga buat sementara waktu. Sekiranya ia disebabkan oleh salah satu aplikasi tersebut, maka kesalahan tersebut tidak seharusnya muncul ketika berada dalam mod ini. Ikuti langkah-langkah ini untuk menjalankan peranti anda dalam mod selamat…
- Matikan peranti.
- Tekan dan tahan kekunci Kuasa melepasi skrin dengan nama peranti.
- Apabila ‘SAMSUNG’ muncul di layar, lepaskan kekunci Kuasa.
- Segera setelah melepaskan kekunci Daya, tekan dan tahan kekunci Kelantangan.
- Terus tahan kekunci Kelantangan sehingga peranti selesai dimulakan semula.
- Mod selamat akan dipaparkan di sudut kiri bawah skrin.
- Lepaskan kekunci Kelantangan apabila anda melihat ‘Safe Mode’.
Semasa berada dalam mod ini, perhatikan telefon anda dengan teliti untuk melihat apakah ralat masih muncul dan jika ia kelihatan tetap, jelas bahawa satu atau beberapa aplikasi tersebut menyebabkan masalah. Sekiranya anda tidak mempunyai petunjuk aplikasi mana yang menyebabkan masalah, maka cuba kemas kini aplikasi yang perlu dikemas kini…
- Dari mana-mana Skrin utama, ketik ikon Aplikasi.
- Ketik Play Store.
- Ketik kekunci Menu dan kemudian ketik Aplikasi Saya.Untuk memastikan aplikasi anda diperbaharui secara automatik, ketuk kekunci Menu, ketuk Tetapan, dan kemudian ketuk Kemas kini aplikasi secara automatik untuk memilih kotak centang.
- Pilih salah satu pilihan berikut:
- Ketuk Kemas kini [xx] untuk mengemas kini semua aplikasi dengan kemas kini tersedia.
- Ketik aplikasi individu dan kemudian ketik Kemas kini untuk mengemas kini satu aplikasi.
Atau, jika anda sudah memikirkan beberapa aplikasi, cuba hapus cache dan datanya atau hapus pemasangan hanya untuk melihat apakah masalahnya dapat diselesaikan.
Cara membersihkan cache dan data aplikasi pada Galaxy A7 anda
- Dari mana-mana Skrin utama, ketik ikon Aplikasi.
- Ketik Tetapan.
- Ketik Aplikasi.
- Ketik Pengurus aplikasi.
- Ketuk aplikasi yang diinginkan dalam senarai lalai atau ketuk LEBIH> Tunjukkan aplikasi sistem untuk memaparkan aplikasi yang telah dipasang sebelumnya.
- Ketik Penyimpanan.
- Ketik Hapus data dan kemudian ketik OK.
- Ketik Kosongkan cache.
Cara menyahpasang aplikasi dari Galaxy A7 anda
- Dari mana-mana Skrin utama, ketik ikon Aplikasi.
- Ketik Tetapan.
- Ketik Aplikasi.
- Ketik Pengurus aplikasi.
- Ketik aplikasi yang diingini
- Ketik Nyahpasang.
- Ketik Nyahpasang sekali lagi untuk mengesahkan.
Sekiranya ralat masih muncul dalam mod selamat, maka anda harus mengejar firmware kali ini.
Langkah 3: Jalankan telefon anda dalam mod Pemulihan dan lap partition cache
Cache sistem sebenarnya adalah fail sementara tetapi apabila ia rosak, masalah prestasi mungkin berlaku termasuk kerosakan aplikasi. Oleh itu, setelah dua langkah pertama dan masalahnya masih berlaku, ada kemungkinan penyebab masalahnya adalah fail cache yang rosak.
Penyelesaian terbaik untuk kes ini adalah menghapusnya sehingga diganti tetapi kerana anda tidak dapat menghapusnya satu persatu, anda harus menghapuskan semuanya sekaligus dan anda hanya boleh melakukannya dengan menjalankan telefon anda dalam mod Pemulihan dan menghapus partition cache. Inilah cara anda melakukannya ...
- Matikan peranti.
- Tekan dan tahan kekunci Kelantangan dan kekunci Utama, kemudian tekan dan tahan kekunci Kuasa.
- Apabila skrin logo peranti dipaparkan, lepaskan hanya kekunci Kuasa
- Apabila logo Android dipaparkan, lepaskan semua kunci (‘Memasang kemas kini sistem’ akan muncul selama kira-kira 30 - 60 saat sebelum menunjukkan pilihan menu pemulihan sistem Android).
- Tekan kekunci Kelantangan turun beberapa kali untuk menyerlahkan 'lap partition cache.'
- Tekan kekunci Kuasa untuk memilih.
- Tekan kekunci Kelantangan untuk menyerlahkan ‘ya’ dan tekan kekunci Kuasa untuk memilih.
- Apabila partisi wipe cache selesai, ‘Reboot system now’ diserlahkan.
- Tekan kekunci Kuasa untuk memulakan semula peranti.
Reboot pertama setelah menghapus cache sistem akan memakan masa lebih lama daripada biasa kerana sistem akan membinanya semula. Setelah telefon aktif, cuba buka kamera untuk melihat apakah ralat masih muncul dan jika ia berlaku, maka langkah seterusnya harus dilakukan.
Langkah 4: Sandarkan fail anda dan kemudian tetapkan semula Galaxy A7 anda
Setelah melakukan semua langkah tersebut dan kesalahan masih muncul, perkara terakhir yang harus anda lakukan untuk akhirnya menolak kemungkinan masalah ini disebabkan oleh masalah firmware adalah menetapkan semula telefon anda. Walau bagaimanapun, anda akan kehilangan semua fail dan data anda, jadi pastikan anda membuat sandaran fail penting anda sebelum melakukan reset. Anda juga mungkin ingin mematikan Perlindungan Reset Kilang (FRP) supaya anda tidak terkunci dari peranti anda selepas tetapan semula.
Cara melumpuhkan Perlindungan Reset Kilang pada Galaxy A7 anda
- Dari Skrin utama, ketik ikon Aplikasi.
- Ketik Tetapan.
- Ketik Akaun.
- Ketik Google.
- Ketik alamat e-mel ID Google anda. Sekiranya anda mempunyai banyak penyediaan akaun, anda perlu mengulangi langkah-langkah ini untuk setiap akaun.
- Ketik Lagi.
- Ketik Alih keluar akaun.
- Ketik HAPUSKAN AKAUN.
Cara menetapkan semula Samsung Galaxy A7 anda untuk mengembalikannya ke tetapan lalai
- Matikan peranti.
- Tekan dan tahan kekunci Kelantangan dan kekunci Utama, kemudian tekan dan tahan kekunci Kuasa.
- Apabila skrin logo peranti dipaparkan, lepaskan hanya kekunci Kuasa
- Apabila logo Android dipaparkan, lepaskan semua kunci (‘Memasang kemas kini sistem’ akan muncul selama kira-kira 30 - 60 saat sebelum menunjukkan pilihan menu pemulihan sistem Android).
- Tekan kekunci Kelantangan turun beberapa kali untuk menyorot 'lap data / tetapan semula kilang.'
- Tekan butang Kuasa untuk memilih.
- Tekan kekunci Kelantangan sehingga ‘Ya - hapus semua data pengguna’ diserlahkan.
- Tekan butang Kuasa untuk memilih dan memulakan tetapan semula induk.
- Apabila tetapan semula induk selesai, ‘Reboot system now’ akan diserlahkan.
- Tekan kekunci Kuasa untuk memulakan semula peranti.
Anda juga boleh menetapkan semula telefon anda dari menu Tetapan jika anda suka…
- Dari Skrin utama, ketik ikon Aplikasi.
- Ketik Tetapan.
- Ketik Sandaran dan tetapkan semula.
- Sekiranya dikehendaki, ketuk Sandarkan data saya untuk memindahkan slaid ke AKTIF atau MATI.
- Sekiranya dikehendaki, ketik Pulihkan untuk memindahkan slaid ke AKTIF atau MATI.
- Ketik Tetapkan semula data kilang.
- Ketik Tetapkan semula peranti.
- Sekiranya kunci skrin dihidupkan, masukkan PIN atau kata laluan anda.
- Ketik Teruskan.
- Ketik Padam semua.
Saya harap ini dapat membantu kerana jika tidak, maka masalah dengan sensor kamera itu sendiri. Oleh itu, anda perlu membawanya ke kedai dan mempunyai teknologi untuk melihatnya.
Berhubung dengan kami
Kami sentiasa terbuka untuk masalah, pertanyaan dan cadangan anda, jadi jangan ragu untuk menghubungi kami dengan mengisi borang ini. Ini adalah perkhidmatan percuma yang kami tawarkan dan kami tidak akan mengenakan bayaran pun untuk anda. Tetapi harap maklum bahawa kami menerima beratus-ratus e-mel setiap hari dan mustahil bagi kami untuk membalas setiap satu daripada mereka. Tetapi yakinlah bahawa kami membaca setiap mesej yang kami terima. Bagi mereka yang telah kami bantu, sebarkan berita dengan berkongsi catatan kami kepada rakan anda atau dengan hanya menyukai halaman Facebook dan Google+ kami atau ikuti kami di Twitter.