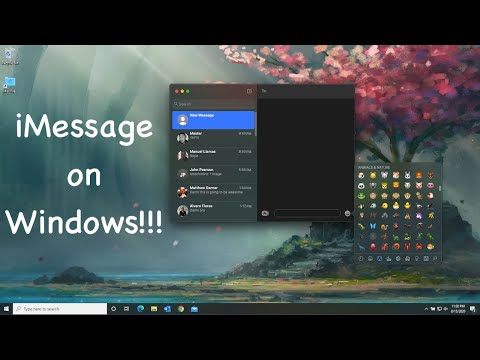
iMessage adalah perkhidmatan pesanan segera yang dibuat oleh Apple untuk peranti mereka. Ini memungkinkan sesiapa sahaja yang mempunyai iPhone, iPod, iPad, atau perangkat MacOS untuk mengirim pesan, foto, pelekat, dan banyak lagi menggunakan Wi-Fi atau data selular. Sekiranya anda tidak mempunyai iPhone, masih ada cara untuk anda menggunakan iMessage dan inilah yang akan kami tunjukkan kepada anda. Dalam ansuran terbaru dari siri penyelesaian masalah ini, kami akan menunjukkan kepada anda cara mendapatkan iMessage di komputer anda.
Sekiranya anda mempunyai masalah dengan komputer atau peranti Android anda, jangan ragu untuk menghubungi kami menggunakan borang ini. Kami dengan senang hati akan membantu anda dengan sebarang masalah yang mungkin anda hadapi dengan peranti anda. Ini adalah perkhidmatan percuma yang kami tawarkan tanpa ikatan. Kami bagaimanapun meminta bahawa apabila anda menghubungi kami, cuba sedetail mungkin sehingga penilaian yang tepat dapat dibuat dan penyelesaian yang tepat dapat diberikan.
Cara Mendapatkan iMessage Di Komputer Anda
Mengakses iMessage pada Mac anda
Menggunakan iMessage pada komputer Mac anda adalah proses yang mudah kerana anda boleh menggunakan aplikasi iMessage yang dipasang.
- Cari "Mesej" dalam Pencarian Sorotan.
- Sekiranya anda tidak mempunyai iMessage di Mac anda, periksa sama ada anda menjalankan OS Mountain Lion (Mac OS 10.8) atau lebih tinggi.
- Sekiranya Mac OS anda lebih lama daripada versi yang disebutkan, muat turun OS X terkini yang dibenarkan oleh komputer anda.
- Setelah anda mengemas kini Mac OS anda, periksa lagi, anda telah memasang Mesej atau anda boleh mengunjungi Mac App Store dan memuat turun aplikasinya dari sana.
- Buka aplikasi dan log masuk dengan ID dan kata laluan Apple anda. Anda hanya boleh menggunakan satu ID Apple pada satu masa. Sekiranya anda mempunyai banyak ID, anda mesti keluar dari ID semasa anda terlebih dahulu untuk menggunakan yang lain.
Anda kini boleh mengakses iMessage Di Komputer Anda.
Mengakses iMessage pada PC anda
Menggunakan iMessage pada PC anda tidak semudah menggunakannya pada Mac. Oleh kerana ia tidak disokong secara asli oleh Windows maka anda harus menggunakan teknik lain.
Menggunakan Desktop Jauh Chrome
Desktop jarak jauh Chrome membolehkan anda mengakses komputer dengan selamat dari mana sahaja. Untuk ini, anda memerlukan komputer Mac dan PC.
Anda harus terlebih dahulu menyediakan akses jarak jauh pada komputer Mac anda
- Di komputer anda, buka Chrome.
- Di bar alamat, ketik remotesktop.google.com/access.
- Di bawah "Siapkan Akses Jauh", klik Muat turun Muat turun.
- Ikuti petunjuk di skrin untuk memuat turun dan memasang Desktop Jauh Chrome.
Untuk berkongsi akses ke komputer Mac anda
- Pada Mac anda, buka Chrome.
- Di bar alamat di bahagian atas, ketik remotesktop.google.com/support, dan tekan Enter.
- Di bawah "Dapatkan Sokongan", klik Muat turun.
- Ikuti petunjuk di skrin untuk memuat turun dan memasang Desktop Jauh Chrome.
- Di bawah "Dapatkan Sokongan", pilih Hasilkan Kod.
- Salin kod dan hantarkan kepada orang yang anda mahu akses ke komputer anda.
- Apabila orang itu memasukkan kod akses anda di laman web ini, anda akan melihat dialog dengan alamat e-mel mereka. Pilih Kongsi untuk memberi mereka akses penuh ke komputer anda.
Menggunakan PC anda, gunakan kod yang dihasilkan untuk menguasai sepenuhnya komputer Mac. Anda kemudian akan dapat mengakses ciri iMessage Mac dari PC anda dan dengan cara lain dapat mendapatkan iMessage di komputer anda.


