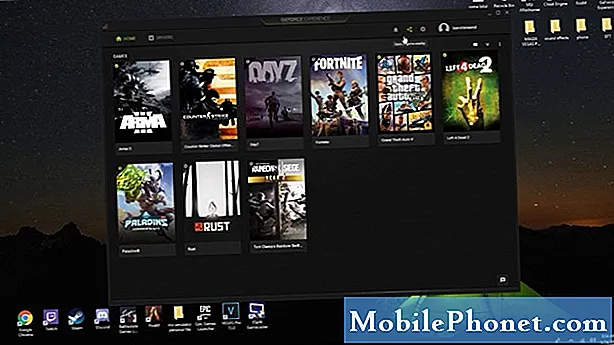Kandungan
Lupakan setup rumit atau sambungkan iPhone anda ke komputer anda. Dengan iOS 11, mudah untuk merakam skrin iPhone anda tanpa jailbreak atau komputer.
Walaupun anda boleh menggunakan aplikasi seperti AirShou atau pasang komputer untuk merakam skrin iPhone anda dengan QuickTime, ini bukan cara terbaik untuk merakam rakaman permainan atau dengan cepat merakam klip untuk menunjukkan seseorang bagaimana menggunakan ciri iPhone semasa anda keluar dan kira-kira .
Ciri rakaman skrin iOS 11 membolehkan anda merakam skrin iPhone anda pada resolusi penuh dan juga merakam audio anda juga. Ini membolehkan anda memberikan arahan kepada seseorang dengan cepat atau anda boleh menggunakannya untuk suara suara permainan.

Sediakan Rakaman Skrin pada iPhone anda.
Apabila anda selesai merakam skrin iPhone anda, ia akan disimpan ke roll kamera anda, jadi anda boleh menghantarnya sebagai mesej atau memuat naiknya ke YouTube. Anda perlu menghidupkan pilihan rakaman skrin, dan kemudian anda boleh menggunakannya untuk menangkap skrin iPhone anda.
Mula-mula kita perlu menambah Shortcut Rakaman Skrin ke Pusat Kawalan. Ini adalah cara paling mudah untuk merakam skrin iPhone anda.
- Pergi ke Tetapan.
- Ketik Pusat Kawalan.
- Ketik Sesuaikan Kawalan.
- Ketik pada Plus di sebelah Rakaman Skrin.
Ini menjadikan iPhone anda sehingga anda boleh menggunakan alat rakaman skrin iPhone bila-bila masa yang anda mahukan.
Buka Pusat Kawalan iPhone. Ini adalah sapu dari bahagian bawah pada kebanyakan iPhone atau leret ke bawah dari kanan atas pada iPhone X. Pada skrin ini, anda perlu mengetuk ikon rakaman Skrin untuk memulakan rakaman.
Aksi standard merekodkan bunyi dari iPhone anda, seperti dalam audio permainan atau muzik, tetapi anda juga boleh memilih untuk menggunakan mikrofon untuk merakam suara anda jika anda perlu memberitahu seseorang untuk mengetik atau jika anda menambah komentar pada klip video.
Jika anda ingin merakam audio anda, Sentuhan 3D dan kemudian ketik pada Mikrofon Audio untuk menghidupkan pilihan itu. Ini akan menggunakan mikrofon iPhone atau mikrofon fon kepala jika dipasang. Ketik pada Rakaman Mula.

Pilih jika anda mahu audio aplikasi atau audio mikrofon anda.
Tidak kira pilihan mana yang anda pilih, anda akan mendapat undur tiga detik, yang cukup untuk keluar dari Pusat Kawalan supaya anda boleh bersiap sedia untuk merakam klip anda. Kini anda boleh menggunakan iPhone anda seperti biasa dan ia akan merakam skrin.
Apabila anda selesai, ketik pada garis merah di bahagian atas skrin anda. Kemudian ketik Stop Rakaman. Ini akan menghentikan sesi rakaman dan menyimpannya ke roll kamera anda.
Anda kemudian boleh mengeditnya menggunakan Apl Foto. Ketuk pada klip yang anda mahu, dan kemudian Edit di sudut kanan atas. Kini anda boleh menyeret tepi hitam di kedua-dua belah sisi untuk memotong klip. Anak panah menjadi kuning apabila anda memangkasnya dan anda boleh menukar panjang dengan memindahkan anak panah di kedua sisi. Ketik main supaya anda dapat melihat klip dengannya dipangkas pada panjang baru.
Apabila anda sudah bersedia, ketik Selesai. Pilih Simpan sebagai Klip Baru dan ia akan menjimatkan ke Roll Camera anda sebagai klip baru yang meninggalkan asal tidak disentuh. Jika anda mahukan lebih banyak pilihan pengeditan, anda boleh mengeditnya di iMovie di iPhone anda atau pindahkan ke komputer anda untuk mengedit di sana.
Kes iPhone X Best