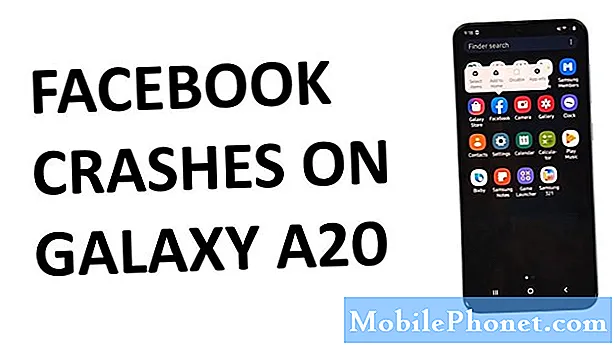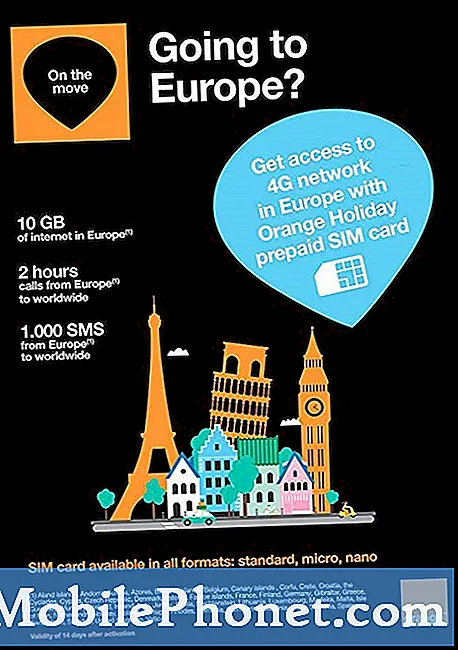Kandungan
Apa sahaja yang anda ingin lakukan selepas itu, belajar bagaimana tangkapan skrin pada Galaxy S8 memang hebat. S8 anda menawarkan beberapa cara untuk menangkap layar, berkongsi, atau menyimpan gambar. Tutorial ringkas ini akan memandu anda melalui langkah-langkahnya.
Sebelum meneruskan, ingatlah bahawa kami memberikan jawapan untuk masalah Android. Sekiranya anda mencari jalan keluar untuk masalah #Android anda sendiri, anda boleh menghubungi kami dengan menggunakan pautan yang disediakan di bahagian bawah halaman ini. Semasa menerangkan masalah anda, seinci mungkin agar kami dapat dengan mudah menentukan penyelesaian yang relevan. Sekiranya anda boleh, sila sertakan mesej ralat yang tepat yang akan anda berikan untuk memberi idea dari mana untuk memulakan. Sekiranya anda telah mencuba beberapa langkah penyelesaian masalah sebelum menghantar e-mel kepada kami, pastikan untuk menyebutnya agar kami dapat melupakannya dalam jawapan kami.
Cara berbeza untuk tangkapan skrin pada Galaxy S8
Terdapat tiga cara asas untuk menangkap paparan S8 anda. Ketahui cara melakukan masing-masing di bawah.
Kaedah 1: Tangkapan skrin menggunakan butang perkakasan
Sekiranya anda telah menggunakan telefon pintar Samsung beberapa tahun kebelakangan ini, anda semestinya sudah biasa dengan kaedah pertama ini. Pada asasnya, anda akan menggunakan dua kekunci - Kuasa dan Turunkan Kelantangan. Galaxy S8 tidak lagi menampilkan butang Utama fizikal sehingga digantikan oleh kekunci Volume Turun untuk tujuan ini. Ini caranya:
- Siapkan skrin atau skrin aplikasi yang ingin anda tangkap.
- Tekan dan tahan butang Kelantangan dan Kuasa serentak. Sekiranya anda tidak berjaya pada mulanya, cuba tekan butang yang sama sekali lagi pada masa yang sama. Setelah anda mendengar bunyi rana kamera, itulah petunjuk bahawa anda berjaya menangkap layar. Terdapat juga animasi berkelip pendek yang akan dipaparkan segera setelah mengambil tangkapan skrin.
- Sekiranya anda mahu melihat gambar yang diambil kemudian, pergi ke aplikasi Galeri.
- Sekiranya anda perlu mencari tangkapan layar dari baris perintah atau melalui alat Pemindahan Fail Android, gambar akan berada di / gambar / tangkapan layar.
Kaedah 2: Tangkapan skrin dengan menggunakan Palm Swipe
Palm Swipe diaktifkan secara lalai pada Galaxy S8 anda, jadi anda boleh mencuba kaedah ini dengan segera. Sekiranya anda ingin mengetahui cara menghidupkan dan mematikan Palm Swipe, berikut adalah caranya:
- Buka aplikasi Tetapan.
- Tatal ke bawah ke "Gerakan" dan pilih "Gerakan dan gerak isyarat."
- Ketik "Leret tapak tangan untuk menangkap."
- Tekan butang togol dari terus ke mati
Setelah Palm Swipe diaktifkan, ikuti langkah berikut untuk mengambil tangkapan skrin:
- Miringkan tangan anda ke sisi sedikit, sehingga ibu jari anda menjauh dari skrin.
- Leret seluruh tangan anda ke skrin ke arah mana pun - kiri ke kanan atau kanan ke kiri, itu panggilan anda.
Kaedah 3: Gunakan tangkapan skrin tatal
Kaedah ini berfungsi sama seperti model Galaxy yang lebih tua seperti S6 atau S7. Ini boleh berguna dalam satu situasi tertentu - ketika cuba menangkap perkara yang melampaui halaman pertama di skrin anda. Sekiranya anda ingin menangkap laman web yang melampaui skrin yang dapat anda lihat, tangkapan skrin menala sangat berguna. Inilah caranya:
- Ikuti tangkapan skrin, seperti sebelumnya.
- Di bahagian bawah skrin, tepat setelah Anda mengambil layar melalui Kaedah 1 atau 2, pratonton dan beberapa pilihan akan ditunjukkan. Ketuk pilihan "Tangkap lebih banyak" untuk menatal ke bawah dan mengambil lebih banyak skrin.
- Terus mengetuk sehingga anda mendapat apa yang anda perlukan.
Imej yang dirakam oleh Scrolling screenshot biasanya berukuran besar. Sekiranya anda ingin menggunakan tangkapan skrin jenis ini, ingatlah kemungkinan keperluan penyimpanan.
Cara menukar saiz atau bentuk tangkapan skrin anda
Galaxy S8 menawarkan cara lain untuk menyesuaikan tangkapan skrin anda dengan bantuan TouchWiz Smart Select. Ini membolehkan anda mengubah ukuran default screeshots anda kepada bentuk yang anda suka seperti oval atau kotak. Selain itu, anda boleh menambah bahagian GIF dan pin pin jika anda mahu. Inilah caranya:
- Siapkan skrin atau skrin aplikasi yang ingin anda tangkap.
- Buka panel Edge.
- Geser ke kiri / kanan sehingga anda menemui bahagian "Pilih pintar".
- Pilih mod mana yang anda suka.
- Pilih kawasan yang anda mahu tangkapan skrin dan ikuti arahan.
- Sekiranya anda mahukan lebih banyak pilihan, cuba periksa beberapa fungsi lain untuk setiap ciri.
Smart Select diaktifkan secara lalai. Sekiranya anda mahu mematikannya, pergi ke Tetapan> Paparan> Skrin tepi> Panel tepi.
Cara melihat gambar tangkapan skrin pada Galaxy S8
Terdapat dua cara untuk melihat tangkapan skrin anda. Yang pertama adalah melalui panel Pemberitahuan. Cukup sapu ke bawah layar untuk menarik panel Pemberitahuan ke bawah, dan kemudian sentuh Pemberitahuan tangkapan pintar.
Cara lain untuk melihat tangkapan skrin anda adalah dengan menggunakan aplikasi Galeri. Ini caranya:
- Buka aplikasi Galeri.
- Pilih tab Album.
- Pilih Tangkapan Skrin.
Cara berkongsi gambar tangkapan skrin pada Galaxy S8
Kerana ada dua cara untuk melihat tangkapan skrin pada Samsung Galaxy Tablet anda, ada juga dua cara untuk membagikannya.
Untuk berkongsi tangkapan skrin sebaik sahaja mengambilnya, sapu panel Pemberitahuan ke bawah dan leret ke bawah Tangkap pintar. Kemudian, ketuk SHARE dan pilih salah satu pilihan perkongsian.
Cara lain untuk berkongsi tangkapan skrin adalah dengan pergi ke aplikasi Galeri anda> tab Album> Tangkapan Skrin. Setelah memilih gambar yang ingin anda kongsi, cukup tekan SHARE. Dan pilih salah satu pilihan perkongsian.