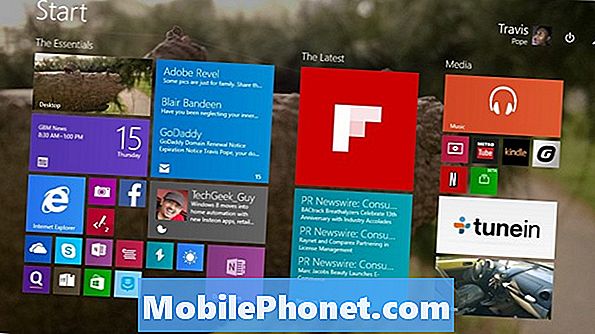
Apabila anda hendak beralih ke komputer baru dan bergerak di antara dua komputer yang berbeza, tidak ada yang lebih mengecewakan daripada perlu mengembangkan fail anda. Hari ini, ramai pengguna masih menyalinnya ke cakera keras dan kemudian menyegerakkannya, tetapi dengan Windows 8 Microsoft menambah OneDrive, sebuah perkhidmatan penyimpanan awan yang secara automatik menyokong barangan pengguna.
Dengan kemas kini Windows 8.1 percuma, sokongan OneDrive Windows 8 menjadi lebih lengkap. Ia adalah sandaran automatik yang menjadikan OneDrive pada Windows 8 peningkatan besar. Tidak pernah sebelum pengguna Windows 8 dapat menyandarkan fail mereka ke perkhidmatan yang dibuat oleh Microsoft tanpa perlu memasang perisian tambahan yang kadang-kadang rusak di PC mereka.
Mendapatkan gambar, dokumen dan fail ke OneDrive tidak pernah menjadi lebih mudah daripada di Windows 8. Malangnya, mendapatkan perkara-perkara itu kembali ke PC anda tidak selalu semudah itu.
Dalam tutorial ini, anda akan belajar cara membuat gambar, dokumen dan lebih mudah tersedia di luar talian di Windows 8. Sebelum mencuba ini sendiri, adalah penting bahawa peranti Windows 8 anda telah dipasang Windows 8.1. Untuk melihat apakah itu, pergi ke Skrin Mula dan ketik atau klik pada ikon Kedai. Jika anda melihat sepanduk ungu di sebelah kiri yang meminta anda naik taraf secara percuma, anda perlu melakukan kemas kini itu sekarang. Biasanya, kemas kini mengambil masa kira-kira sejam pada sambungan internet yang cepat.
Pergi ke Mula Skrin dengan menekan kekunci Windows pada papan kekunci anda atau butang Windows berhampiran tablet anda atau paparan 2-dalam-1.
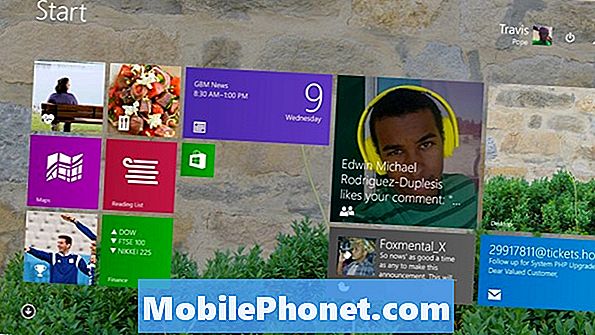
Mencari OneDrive aplikasi pada Skrin Mula peranti anda. Ini jubin biru gelap yang kelihatan seperti ia mempunyai dua awan yang terapung di dalamnya. Buka dengan mengetuk atau mengklik padanya jika anda melihatnya.
Jika anda tidak melihatnya daripada anda tidak mempunyai OneDrive disematkan pada Skrin Mula anda. Untuk mencari pengguna tetikus dan keyboard OneDrive perlu klik pada anak panah di sudut kanan bawah skrin mereka untuk membuka semua senarai semua aplikasi yang dipasang. Sentuh pengguna harus meletakkan jari mereka di mana sahaja di Skrin Mula dan luncurkan jari mereka ke atas untuk mendedahkan senarai apl yang terpasang yang sama. Cari OneDrive dalam senarai dan ketik atau klik padanya.
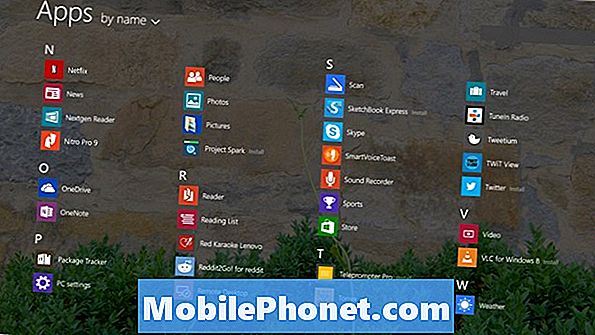
Sebaik sahaja anda membuka aplikasi, anda akan dibawa ke paparan setiap folder yang telah anda simpan pada OneDrive. Lebih lama, anda sepatutnya telah menambahkan lagi folder dan fail di sini dari PC, telefon atau tablet lain. Anda juga boleh menambah barangan ke OneDrive dari web. Tutorial awal dari Gotta Be Mobile telah meliputi bagaimana untuk menyegerakkan kepada OneDrive supaya kami tidak akan menutupnya di sini.

Baca: Bagaimana Menghidupkan Penyelarasan SkyDrive di Windows 8.1
Pengguna tetikus dan papan kekunci harus meletakkan penunjuk tetikus mereka di kanan atas sudut skrin mereka untuk mendedahkan Charms Bar. Kemudian klik pada Tetapan. Sentuh pengguna harus meletakkan jari mereka pada betul pinggir skrin mereka dan slaidnya ditinggalkan sedikit untuk mendedahkan Charms Bar. Ketik Tetapan.
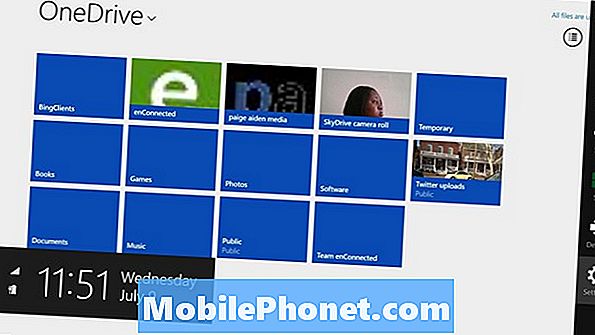
Ketik atau klik Pilihan dalam Menu Tetapan.
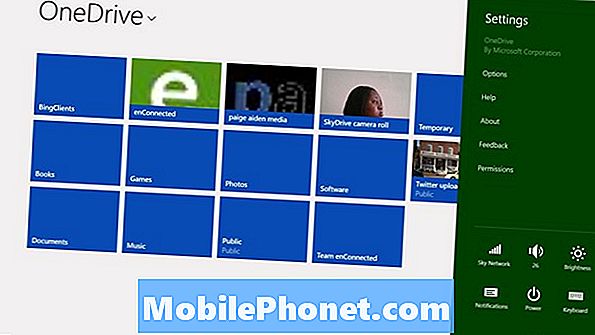
Sebelum anda menyegerakkan segala-galanya ke peranti anda, penting untuk melihat berapa banyak ruang penyimpanan barangan anda akan diambil. Lihatlah bidang yang dilabelkan Space Needed. Sekiranya ia lebih tinggi dari Space Available maka idea yang sangat buruk untuk menyegerakkan semua kandungan OneDrive anda. Anda akan mahu menyegerakkan fail dan folder melainkan kerana peranti anda tidak mempunyai cukup ruang.
Ketik atau klik pada suis di bawah Akses Semua Fail OneDrive Saya Luar Talian. jika anda pasti anda sudah siap menyegerakkan semua kandungan anda dan prosesnya akan bermula.
Bagi pengguna yang tidak mempunyai banyak perkara yang tersimpan di OneDrive, penyegerakan perlu pergi dengan cepat. Proses itu boleh mengambil masa beberapa jam atau bahkan hari jika terdapat banyak kandungan yang akan diselaraskan. Sebagai contoh, komputer yang digunakan dalam contoh ini mempunyai data 13GB yang akan mengambil masa yang cukup lama untuk disegerakkan.
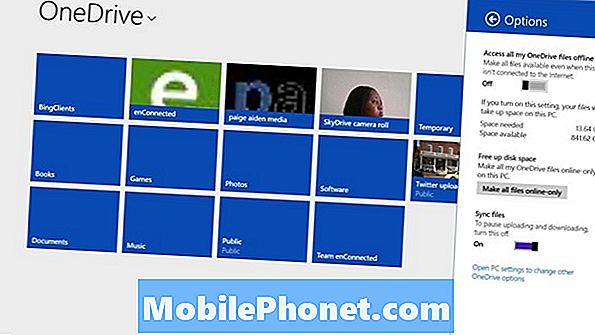
Segalanya diselaraskan ke folder OneDrive pada peranti anda. Ini bermakna anda akan dapat melihat salinan segala-galanya yang disegerakkan dalam folder itu. Untuk membukanya, buka Explorer Fail dengan mengetik atau mengklik pada ikon folderdi bahagian bawah Desktop. Kemudian cari OneDrive pilihan dalam kawasan bar alat di tetingkap kiri tetingkap.
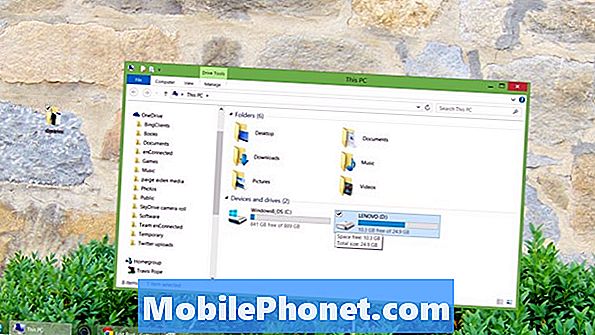
Banyak aplikasi Windows Store, aplikasi yang dibuka dari Skrin Mula, mempunyai integrasi OneDrive, jadi mereka akan dapat mengesan sebarang fail yang ada dalam folder OneDrive sebaik sahaja anda membukanya. Contohnya, aplikasi Foto secara automatik menyemak di sini untuk gambar dan video baru apabila anda membukanya. Muzik Xbox sebaliknya, tetapi anda boleh menambah folder OneDrive kepadanya di dalam tetapannya. Anda perlu melayari folder OneDrive dalam aplikasi Desktop. Sebagai contoh, jika anda ingin iTunes untuk mencari muzik di sana, anda perlu memberitahunya untuk menyemak di dalamnya tetapan juga.
Nasib baik menyelaraskan dan menyimpan semua kenangan anda.


