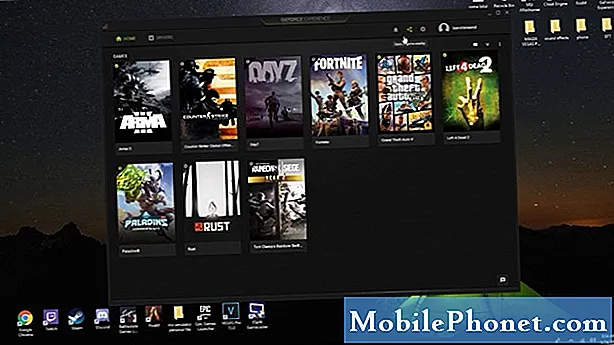Kandungan
Jika anda mempunyai beberapa foto yang anda perlukan untuk memindahkan ke iPhone anda, inilah cara untuk memindahkannya dari Mac anda.
Biasanya anda perlu memindahkan foto dari iPhone anda ke komputer anda, kerana anda mengambil foto dengan iPhone anda dan kemudian perlu memindahkannya ke komputer anda, tetapi kadang-kadang anda perlu pergi ke seberang jalan.
Nasib baik, terdapat beberapa kaedah yang boleh anda gunakan untuk memindahkan foto ke iPhone anda dari Mac anda, dan Apple bahkan memudahkan untuk mengucapkan terima kasih kepada aplikasi Foto baru yang diperkenalkan dalam kemas kini kepada OS X Yosemite, yang membolehkan anda dengan mudah mengurus gambar anda.
Aplikasi Foto pada Mac dan aplikasi Foto pada iPhone anda menggunakan Perpustakaan Foto iCloud, yang menyegerakkan foto anda secara automatik dan menjadikannya boleh dilihat pada semua peranti iOS dan OS X yang anda ada dihidupkan pada iCloud Photo Library. Oleh itu, apabila anda mengambil foto dengan iPhone anda, foto itu akan muncul secara automatik pada peranti Apple anda yang lain.
Walau bagaimanapun, kadang-kadang anda perlu pergi sebaliknya. Inilah caranya untuk memindahkan foto dari Mac anda ke iPhone anda.
Perpustakaan Foto iCloud
Sekali lagi, ini mungkin cara paling mudah untuk memindahkan foto ke iPhone anda dari Mac anda, kerana ia dibina ke dalam ekosistem Apple supaya lebih mudah digunakan untuk mereka yang mahukan penyelesaian yang lancar.
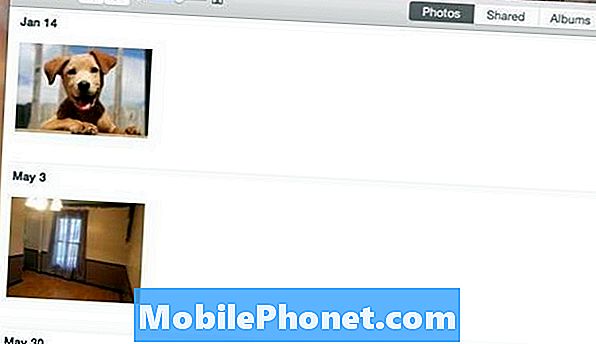
Untuk memindahkan foto ke iPhone menggunakan Perpustakaan Foto iCloud, anda perlu memastikan bahawa Perpustakaan Foto iCloud diaktifkan pada kedua-dua Mac dan iPhone anda. Buka aplikasi Foto pada Mac anda dan naik dan klik Foto di sudut kiri atas skrin. Pilih Keutamaan dan pastikan Perpustakaan Foto iCloud diperiksa.
Seterusnya, pergi ke Tetapan pada iPhone anda dan tatal ke bawah dan ketik Foto & Kamera, dan kemudian hidupkan Perpustakaan Foto iCloud dengan mengetik pada suis togol supaya ia menjadi hijau (jika belum).
Kini, kembali ke aplikasi Foto pada Mac anda dan hanya seret dan lepaskan mana-mana foto ke dalam aplikasi. Mereka kini akan muncul dalam aplikasi Foto dan dalam beberapa saat, mereka akan muncul di iPhone anda.
Dropbox
Cara lain untuk memindahkan foto dari Mac anda ke iPhone anda ialah dengan menggunakan Dropbox.
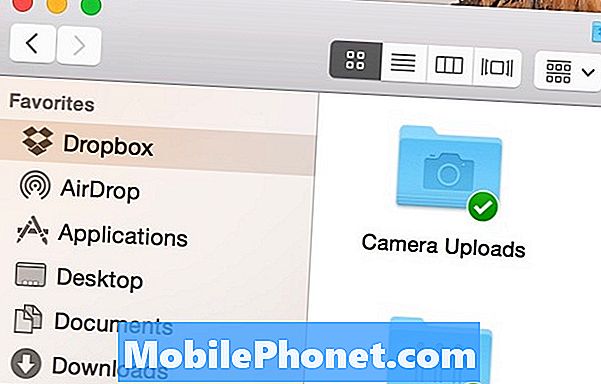
Anda perlu mendaftar untuk akaun Dropbox dan mendapatkan aplikasi Dropbox untuk kedua-dua Mac dan iPhone anda, tetapi dari sana, anda boleh meletakkan foto ke dalam folder Dropbox anda dari Mac anda dan mereka akan dipaparkan secara automatik dalam aplikasi Dropbox pada iPhone anda.
Anda boleh melihat apl dari aplikasi Dropbox atau menyimpannya ke aplikasi Foto anda pada iPhone anda dengan mengetik pada ikon Kongsi di Dropbox semasa melihat foto dan memilih Menyimpan imej.
Jika anda sudah menggunakan Dropbox secara religius, ini boleh menjadi cara yang baik untuk pergi. Walau bagaimanapun, jika anda belum menggunakan Dropbox, anda mungkin lebih baik menggunakan kaedah lain.
AirDrop
Jika anda hanya mempunyai satu atau dua foto untuk dipindahkan dari Mac anda ke iPhone anda, AirDrop boleh menjadi cara mudah untuk melakukannya.
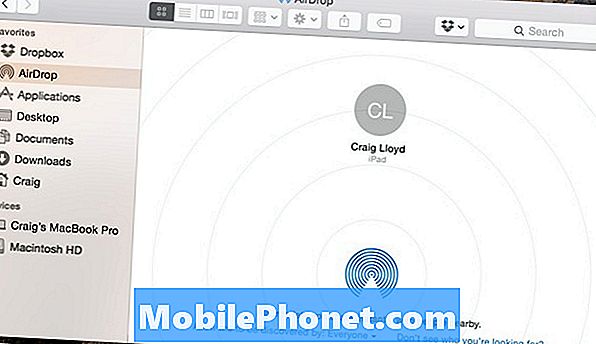
AirDrop menggunakan Bluetooth untuk memindahkan foto dan fail lain ke fail iOS dan OS X yang lain, selagi pengguna lain mengaktifkan Bluetooth dan AirDrop diaktifkan. Walau bagaimanapun, anda juga boleh menghantar foto kepada diri anda melalui AirDrop jika anda mempunyai berbilang peranti.
Pada Mac anda, klik sahaja AirDrop di sidebar di Finder dan pastikan iPhone anda juga terjaga dengan Bluetooth dihidupkan dan AirDrop diaktifkan. Dari sana, anda harus melihat iPhone anda muncul di tetingkap pada Mac anda. Apa yang perlu dilakukan adalah seret dan lepaskan gambar ke dalam bulatan kecil itu iPhone anda. Anda kemudian akan menerima pemberitahuan pada iPhone anda untuk menerima foto itu.