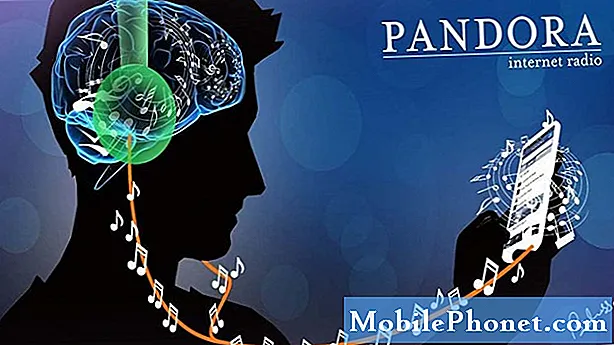Kandungan
- Skrin split Pro iPad tidak berfungsi untuk setiap aplikasinya
- Bagaimanakah cara menguruskan apl dalam senarai Slaid iPad / terbahagi skrin?
- Bagaimanakah saya beralih aplikasi mana yang berada di skrin berpecah?
- Anda boleh menggunakan Picture in Picture dan aplikasi skrin berpecah pada masa yang sama
Apple mungkin telah memperkenalkan Split View sebagai ciri iPad utama dalam iOS 9, tetapi tidak sampai iPad Pro keluar bahawa ia menjadi cara yang berkesan untuk bekerja di iPad. Berikut ialah cara menggunakan skrin berpecah iPad Pro dan menjalankan dua aplikasi pada masa yang sama.
Salah satu bahagian terbaik dari Pro iPad 13 inci adalah fakta bahawa ia mempunyai paparan 13-inci. Saiznya sahaja membolehkan iPad Pro digunakan untuk tugas-tugas yang sama ada mustahil, atau mungkin, tetapi menjengkelkan, pada iPads yang lebih kecil (seperti iPad dan Pro iPad 10-inci, dan iPad Mini). Contoh utama ini adalah skrin berpecah (Apple secara rasmi memanggilnya Split View, tetapi setiap orang cenderung memanggilnya skrin split): apabila iPad Pro besar berada dalam orientasi landskap, anda boleh mempunyai dua aplikasi dalam mod potret bersebelahan, dan kedua-duanya mudah dibaca dan boleh digunakan.

Di sini, kami telah menggunakan Slide Over untuk mengintip Pakar PDF 5 sementara Safari kekal dalam mod skrin penuh.
Andabolehgunakan beberapa ciri skrin berpecah pada iPads yang lebih kecil, dan ia berfungsi, tetapi ia cenderung berasa cukup sempit. Ia berfungsi dengan cara yang sama pada semua iPads yang kompatibel, tanpa mengira saiz (kini, aplikasi sebelah menyebelah hanya berfungsi pada dua tablet iPad Pro, iPad Air 2, dan iPad Mini 4).
Skrin split Pro iPad tidak berfungsi untuk setiap aplikasinya
Anda harus tahu bahawa anda tidak boleh menggunakan mana-mana aplikasi pada iPad anda dalam mod skrin berpecah. Bukan sahaja aplikasi tidak berfungsi dalam mod perpecahan, tetapi sebilangan besar mereka tidak, dan mungkin tidak akan. Aplikasi perlu dikemas kini untuk menyokong ciri-ciri baru secara eksplisit, jadi jika anda kerap menggunakan aplikasi yang tidak dikemas kini dalam seketika, anda mungkin tidak dapat membahagikannya.

Dalam contoh ini, Safari dan Pakar PDF 5 masing-masing mengambil separuh paparan.
Melakukan mod skrin berpecah iPad anda sebenarnya benar-benar mudah. Untuk memulakan, muatkan aplikasi yang kami tahu berfungsi dengan Split View - pertaruhan selamat termasuk sebarang aplikasi Apple sendiri. Kami akan menggunakan Safari. Ketik ikon Safari dan pastikan iPad Pro anda berada dalam orientasi landskap (atau mendatar).
Leret masuk dari tepi kanan paparan, dan anda akan mendapati jari berikut mengikuti. Jenis mengintip pada apl ini dipanggil Slide Over. Untuk membawanya ke dalam mod skrin penuh split, ketik pada sebelah kiri aplikasi ini dan seret ke kiri. Anda akan melihat aplikasi skrin penuh anda menyusut untuk memberi ruang. Anda boleh meninggalkan aplikasi kedua untuk mengambil hanya seperempat skrin, yang merupakan lalai - terus menyeretnya ke kiri, bagaimanapun, dan anda akan mendapati bahawa anda boleh mempunyai dua aplikasi setiap mengambil separuh skrin anda .
Bagaimanakah cara menguruskan apl dalam senarai Slaid iPad / terbahagi skrin?
Jadi, anda telah belajar bagaimana untuk menarik aplikasi dari sisi, tetapi bagaimana anda memilih aplikasi mana yang muncul? Apabila anda meluncur masuk, anda akan melihat apl atau senarai apl.Jika anda melihat aplikasi, anda boleh meleret ke bawah dari bahagian atas skrin (hanya melalui aplikasi sekunder) untuk mengakses senarai apl berbilang tugas. Tatal ke atas dan ke bawah senarai ini sehingga anda menemui aplikasi menengah yang anda mahu, kemudian ketik ikon untuk membawanya ke fokus.

Senarai aplikasi skrin berpecah berpotensi, dalam senarai yang Apple tidak membiarkan anda menukar.
Malangnya, Apple telah memutuskan bahawa kesederhanaan adalah peraturan pentadbiran menggunakan pelbagai aplikasi pada iPad; akibatnya, anda tidak boleh memilih apa yang masuk dalam senarai multitasking anda. Tiada kegemaran, tidak menyusun semula mereka, tidak ada apa-apa. Ini bermakna anda melancarkan penggiliran, dan menatal, dan menatal sehingga anda mencari aplikasi yang anda cari. Mudah-mudahan, dengan pelepasan iOS 10 akan datang, Apple akan mengubah cara mekanisme ini berfungsi.
Berkaitan dengan isu ini: tidak ada cara untuk memberitahu aplikasi mana yang menyokong mod split kecuali anda melancarkannya dan cuba untuk menunjukkan dua aplikasi pada masa yang sama; Apple tidak menyimpan senarai dalam Tetapan untuk memberitahu anda aplikasi mana yang berfungsi (beberapa aplikasi pihak ketiga yang terkenal yang masih belum dikemas kini untuk menyokong fungsi baru termasuk Facebook dan aplikasi Google Inbox.
Bagaimanakah saya beralih aplikasi mana yang berada di skrin berpecah?
Terdapat dua cara untuk menukar aplikasi yang muncul pada persediaan skrin split anda. Jika anda berpuas hati dengan aplikasinya di sebelah kanan, dan mahu menukar aplikasi mana yang muncul di sebelah kiri, hanya tekan butang Utama dan luncurkan aplikasi baru. Jika aplikasi baru ini menyokong mod Split View, anda akan melihatnya muncul pada separuh kiri paparan anda, dengan aplikasi sekunder itu kembali pada separuh kanan. Jika anda memilih aplikasi baharu yang tidak menyokong menggunakan mod skrin berpecah, ia hanya akan mengisi paparan.
Jika anda mahu menukar aplikasi mana yang muncul di separuh kanan skrin anda, cuma klik dan seret sempadan aplikasi sepanjang jalan ke tepi kanan iPad anda. Ini menutup paparan yang kedua, dan dari sana anda boleh membuka semula senarai apl berbilang tugas dengan meleret ke kiri dan / atau ke bawah.
Sekiranya anda ingin menutup kedua aplikasi atau beralih ke sesuatu yang lain, tekan butang Utama dan lancarkan aplikasi baharu anda. Anda mungkin mendapati bahawa anda perlu mematikan paparan Split View secara manual jika anda mahu kembali menggunakan sekeping perisian pada satu masa.
Anda boleh menggunakan Picture in Picture dan aplikasi skrin berpecah pada masa yang sama
Ciri multitasking ketiga yang terdapat di iOS 9 (selepas Slide Over dan Split View) dipanggil Picture in Picture. Ini bukan sesuatu yang anda sediakan, sebenarnya, kerana ia diaktifkan secara automatik oleh aplikasi yang disokong. Jika anda menonton video pada iPad anda - fikir Netflix, Hulu, atau pemain video iOS - anda boleh menekan butang Laman Utama semasa video sedang dimainkan. Daripada menutup aplikasi dan kembali ke skrin Laman Utama seperti yang anda harapkan, gambar mengecut dan muncul di sudut kanan bawah.

Safari dan Pakar PDF 5 setiap berkongsi skrin, tetapi Hulu menggunakan mod Picture dalam Picture.
Anda boleh mencubit untuk mengezum masuk dan keluar, jika anda ingin mengubah saiz tetingkap filem kecil; anda juga boleh menyeretnya ke mana-mana sudut yang anda lebih suka memilikinya.
Sebaik sahaja anda berada di skrin Utama, luncurkan mana-mana aplikasi yang anda suka, dan ia akan mengisi skrin anda - tetapi tetingkap Picture in Picture akan tetap terapung di atas. Jika aplikasi baru yang anda lancarkan menyokong mod skrin berpecah, anda boleh memuatkan sehingga kedua sehingga anda mempunyai dua aplikasi yang memisahkan skrin anda dan apl ketiga memainkan video di sudut.
Seperti ciri Slide Over, anda boleh menggunakan Picture in Picture pada iPad Pro, iPad Air 1 dan 2, dan iPad Mini 2, 3, atau 4.