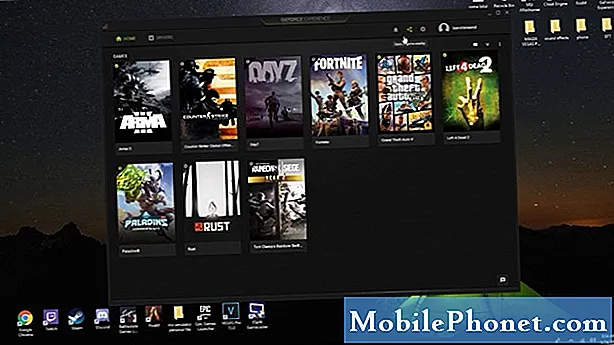Kandungan
- Kemungkinan penyebab masalah Instagram S10 setelah memasang kemas kini Android 10
- Adakah terdapat penyelesaian untuk masalah Instagram selepas Kemas kini Android 10?
- Cara untuk menyelesaikan masalah Instagram Galaxy S10 setelah memasang kemas kini Android 10
- Bacaan yang dicadangkan
- Dapatkan pertolongan dari kami
Kami telah menerima laporan mengenai beberapa peranti Galaxy S10 yang mengalami masalah Instagram setelah memasang kemas kini Android 10. Dengan berjuta-juta pemilik Samsung Galaxy S10 yang juga pengguna Instagram yang aktif, ini adalah masalah yang tidak dapat kita abaikan sehingga kami memutuskan untuk membuat artikel penyelesaian masalah ini. Kami berharap ini dapat menjadi rujukan yang berguna untuk anda.
Kemungkinan penyebab masalah Instagram S10 setelah memasang kemas kini Android 10
Terdapat beberapa perkara yang boleh menyebabkan masalah Instagram. Beberapa sebab biasa yang kita ketahui adalah:
- Cache sistem rosak
- Bug aplikasi
- Bug perisian yang tidak diketahui
- Aplikasi pihak ketiga yang tidak baik
- Isu ketidakserasian
- Kesalahan pengekodan
Adakah terdapat penyelesaian untuk masalah Instagram selepas Kemas kini Android 10?
Ya. Masalah Instagram utama jarang berlaku dan jika ia berlaku, kemas kini yang mengandungi pembaikan biasanya cepat tiba. Yang mesti anda buat hanyalah menggunakan tampalan itu dan anda sudah bersedia. Panduan ini akan membantu anda sekiranya tiada kemas kini tersedia untuk anda atau jika aplikasinya sudah menjalankan versi terbaru namun tetap tidak berfungsi dengan baik.
Cara untuk menyelesaikan masalah Instagram Galaxy S10 setelah memasang kemas kini Android 10
Terdapat banyak aspek untuk masalah Instagram jadi kami menyediakan beberapa cara untuk memperbaiki keadaan anda juga. Berikut adalah potensi penyelesaian yang boleh anda cuba ketika menangani masalah Instagram.
Periksa kesilapan atau penyelesaian dalam talian
Facebook, yang merupakan syarikat pemilik Instagram, mengalami banyak kerugian sekiranya Instagram, yang digunakan oleh berbilion orang setiap hari, gagal walaupun hanya beberapa minit. Adalah menjadi kepentingan Facebook untuk memastikan aplikasi tetap stabil dan memperbaiki masalah yang diketahui kerana ia berlaku secepat mungkin. Oleh itu, adalah idea yang baik untuk hanya menunggu kemas kini aplikasi jika anda menghadapi masalah Instagram pada bila-bila masa.
Sekiranya aplikasi mogok dan menunjukkan kod atau mesej ralat, itu boleh menjadi kunci untuk menyelesaikan masalah anda dengan cepat. Kesalahan adalah sebahagian daripada perisian yang berfungsi dengan baik dan biasanya penting untuk menunjukkan dari mana masalahnya datang. Sekiranya terdapat ralat, anda ingin memperhatikannya dan kemudian melakukan carian Google dengan cepat mengenainya.
Sekiranya ralat dialami oleh sebilangan besar orang, ada kemungkinan ada penyelesaian atau penyelesaian yang boleh anda cuba, jika masih belum ada tambalan atau kemas kini.
Lakukan penyelesaian masalah di aplikasi Instagram
Kadang kala, masalah Instagram mungkin memerlukan sedikit bantuan daripada pengguna. Berikut adalah langkah-langkah penyelesaian masalah yang boleh anda lakukan pada akhirnya.
- Paksa keluar dari Instagram
- Kosongkan cache Instagram
- Kembalikan aplikasi ke lalai
- Pasang semula Instagram
Reboot aplikasi Instagram
Setiap kali anda mempunyai masalah aplikasi, adalah idea yang baik untuk memaksa berhenti atau menghidupkannya semula. Ini adalah salah satu kaedah berkesan untuk menangani aplikasi yang tidak berfungsi.
Cara memaksa keluar aplikasi Instagram:
Kaedah 1: Tutup aplikasi menggunakan kekunci Aplikasi Terkini
- Pada skrin anda, ketik kekunci Aplikasi Terbaru (yang mempunyai tiga garis menegak di sebelah kiri butang Laman Utama).
- Setelah skrin Aplikasi Terkini ditunjukkan, leret ke kiri atau kanan untuk mencari aplikasinya. Ia mesti ada di sini jika anda berjaya menjalankannya sebelumnya.
- Kemudian, sapu ke atas aplikasi untuk menutupnya. Ini mesti memaksanya menutupnya. Sekiranya tidak ada, ketik aplikasi Tutup Semua untuk memulakan semula semua aplikasi.
Kaedah 2: Tutup aplikasi menggunakan menu Info Aplikasi
Cara lain untuk memaksa aplikasi ditutup adalah dengan memasuki tetapan aplikasi itu sendiri. Cara ini lebih panjang berbanding kaedah pertama di atas tetapi sama berkesan. Anda ingin menggunakan kaedah ini jika anda merancang untuk menyelesaikan masalah lain untuk aplikasi tersebut seperti membersihkan cache atau datanya. Begini caranya:
- Buka aplikasi Tetapan.
- Ketik Aplikasi.
- Ketik ikon Tetapan lagi (ikon tiga titik, kanan atas).
- Ketik Tunjukkan aplikasi sistem.
- Cari dan ketik aplikasinya.
- Ketik Paksa Berhenti di bahagian bawah.
Muat semula cache Instagram
Sekiranya reboot Instagram tidak akan membantu dan masih terhenti selepas itu, langkah penyelesaian masalah seterusnya yang boleh anda lakukan adalah membersihkan cache-nya. Ini biasanya membantu sekiranya penyebab masalahnya adalah cache aplikasi yang rosak.
- Untuk mengosongkan cache aplikasi Instagram:
- Pergi ke skrin Utama.
- Ketik ikon Aplikasi.
- Buka aplikasi Tetapan.
- Ketik Aplikasi.
- Sekiranya anda mencari sistem atau aplikasi lalai, ketuk Lagi tetapan di kanan atas (ikon tiga titik).
- Pilih Tunjukkan aplikasi sistem.
- Cari dan ketik aplikasi yang sesuai.
- Ketik Penyimpanan.
- Ketik butang Kosongkan Cache di bahagian bawah.
Tetapkan semula tetapan Instagram
Anda juga boleh mengembalikan tetapan aplikasi Instagram ke lalai sebagai sebahagian daripada penyelesaian masalah aplikasi anda. Anda hanya boleh melakukan ini sekiranya tidak ada yang berjaya setakat ini. Ini akan membuat anda keluar dari akaun anda, jadi anda perlu log masuk setelah membersihkan data aplikasi.
Untuk membersihkan data aplikasi:
- Pergi ke skrin Utama.
- Ketik ikon Aplikasi.
- Buka aplikasi Tetapan.
- Ketik Aplikasi.
- Sekiranya anda mencari sistem atau aplikasi lalai, ketuk Lagi tetapan di kanan atas (ikon tiga titik).
- Pilih Tunjukkan aplikasi sistem.
- Cari dan ketik aplikasi yang sesuai.
- Ketik Penyimpanan.
- Ketik butang Hapus Data.
Pasang semula Instagram
Sekiranya anda menggunakan aplikasi Instagram sendiri, yang bermaksud tidak seperti set aplikasi yang asal, anda boleh melangkau pembersihan data dan kemudian pasang semula aplikasinya. Ini adalah kaedah yang lebih berkesan untuk menghilangkan bug aplikasi daripada membersihkan data aplikasi. Cukup padamkan aplikasi dan pasangkannya selepas itu.
Berikut adalah langkah-langkah untuk menghapus atau menyahpasang aplikasi pada Galaxy S10
- Dari skrin Utama, geser ke atas atau bawah dari tengah paparan untuk mengakses skrin aplikasi.
- Buka aplikasi Tetapan.
- Ketik Aplikasi.
- Pastikan Semua dipilih (kiri atas). Sekiranya perlu, ketik ikon Dropdown (kiri atas) kemudian pilih Semua.
- Cari kemudian pilih aplikasi yang sesuai. Sekiranya aplikasi sistem tidak kelihatan, ketuk ikon Pilihan lain (kanan atas) kemudian pilih Tunjukkan aplikasi sistem.
- Ketuk Nyahpasang untuk menghapus aplikasi.
Kemas kini aplikasi dan periksa aplikasi penyangak
Sekiranya anda terus mengalami masalah Instagram pada S10 anda selepas kemas kini Android 10, langkah penyelesaian masalah seterusnya yang boleh anda lakukan adalah memeriksa apakah salah satu aplikasi menyebabkan masalah.
Pastikan semua aplikasi dikemas kini
Mula-mula anda ingin memastikan bahawa semua aplikasi anda dikemas kini sepenuhnya. Anda boleh melakukannya dengan pergi ke aplikasi Play Store anda.
Untuk memeriksa kemas kini aplikasi Play Store pada Galaxy Note10 anda:
- Buka aplikasi Play Store.
- Ketik ikon tetapan Lagi di kiri atas (garis tiga mendatar).
- Ketik Aplikasi & permainan saya.
- Ketik Kemas kini atau Kemas kini Semua.
Sekiranya anda menggunakan sambungan Data Selular, kami mencadangkan agar anda mengemas kini melalui wifi hanya untuk mengelakkan caj tambahan. Ini caranya:
- Buka aplikasi Play Store.
- Ketik ikon tetapan Lagi di kiri atas (garis tiga mendatar).
- Ketik Tetapan.
- Ketik Pilihan muat turun aplikasi.
- Pilih Over wifi sahaja (pilih Melalui rangkaian apa pun jika anda tidak mempunyai wifi).
- Ketik Selesai.
Pastikan juga sentiasa mengemas kini aplikasi anda dengan mengaktifkan pilihan kemas kini automatik.
- Ketik Kemas kini aplikasi secara automatik.
- Ketik Over wifi sahaja (pilih Melalui rangkaian apa pun jika anda tidak mempunyai wifi).
- Ketik Selesai.
Sekiranya anda mempunyai aplikasi yang diambil dari luar Play Store, anda mungkin perlu memperbaruinya dengan memasang APK yang dikemas kini. Bekerja dengan pembangun aplikasi untuk mengetahui dengan tepat apa yang harus dilakukan.
Perhatikan peranti pada Safe Mode dan periksa aplikasi yang rosak
Sekiranya Galaxy S10 anda terus mengalami masalah Instagram selepas kemas kini Android 10, kemungkinan sebab lain yang ingin anda periksa adalah adanya aplikasi pihak ketiga yang tidak baik. Tidak semua aplikasi dibina dengan kemahiran dan sumber daya yang sama sehingga ada yang tiba-tiba mula bertindak jika pembangun tidak menyiapkannya untuk versi Android baru.
Mengemas kini dari Android 9 hingga 10 tidak semestinya semua aplikasi dikemas kini dan diubah menjadi serasi. Keadaan seperti itu boleh menimbulkan masalah.
Untuk memeriksa sama ada terdapat aplikasi pihak ketiga yang tidak baik di dalam peranti anda, anda mesti menjalankan S10 ke mod selamat. Dalam mod ini, semua aplikasi pihak ketiga disekat (dikaburkan) sehingga tidak dapat dijalankan. Sekiranya Instagram berjalan seperti biasa dan tidak mengalami kerosakan pada mod selamat, itu bermakna anda mempunyai aplikasi yang tidak baik.
- Untuk memulakan semula ke mod selamat, ikuti langkah berikut:
- Matikan peranti.
- Tekan dan tahan kekunci Kuasa melepasi skrin nama model.
- Apabila "SAMSUNG" muncul di layar, lepaskan kekunci Daya.
- Segera setelah melepaskan kekunci Daya, tekan dan tahan kekunci Kelantangan.
- Terus tahan kekunci Kelantangan sehingga peranti selesai dimulakan semula.
- Mod selamat akan dipaparkan di sudut kiri bawah skrin.
- Lepaskan kekunci Kelantangan apabila anda melihat Safe Mode.
Jangan lupa: mod selamat menyekat aplikasi pihak ketiga tetapi tidak akan memberitahu anda yang mana antara mereka adalah penyebab sebenarnya. Sekiranya anda berpendapat bahawa terdapat aplikasi pihak ketiga yang tidak masuk akal dalam sistem, anda mesti mengenalinya. Inilah yang perlu anda lakukan dengan tepat:
- Boot ke mod selamat.
- Periksa masalahnya.
- Setelah anda mengesahkan bahawa aplikasi pihak ketiga dipersalahkan, anda boleh mula menyahpasang aplikasi secara individu. Kami mencadangkan agar anda bermula dengan yang terbaru yang anda tambahkan.
- Selepas anda menyahpasang aplikasi, mulakan semula telefon ke mod biasa dan periksa masalahnya.
- Sekiranya Galaxy Note10 anda masih bermasalah, ulangi langkah 1-4.
Muat semula cache sistem
Kemas kini Android kadang-kadang boleh mempengaruhi cache sistem. Cache ini adalah sekumpulan penting fail sementara yang digunakan oleh Android semasa memuatkan aplikasi. Sekiranya cache ini rosak, ia boleh menyebabkan pelbagai masalah.
Untuk memeriksa sama ada anda mempunyai masalah cache sistem, cuba kosongkan partisi cache. Inilah caranya:
- Matikan peranti.
- Tekan dan tahan kekunci Kelantangan dan kekunci Bixby, kemudian tekan dan tahan kekunci Kuasa.
- Apabila logo Android hijau dipaparkan, lepaskan semua kekunci (‘Memasang kemas kini sistem’ akan muncul selama kira-kira 30 - 60 saat sebelum menunjukkan pilihan menu pemulihan sistem Android).
- Tekan kekunci Kelantangan beberapa kali untuk menyerlahkan 'lap partition cache'.
- Tekan butang Kuasa untuk memilih.
- Tekan kekunci Kelantangan sehingga ‘ya’ diserlahkan dan tekan butang Kuasa.
- Apabila partisi wipe cache selesai, "Reboot system now" diserlahkan.
- Tekan kekunci Kuasa untuk memulakan semula peranti.
Kembalikan perisian ke lalai (tetapan semula kilang)
Anda harus mempertimbangkan untuk melakukan tetapan semula kilang jika masalah Instagram anda akan kekal pada masa ini. Masalah Instagram biasanya hilang dengan sendirinya kerana masalah utama diperbaiki dengan kemas kini.
Namun, jika anda menyedari bahawa anda juga mempunyai masalah mogok yang serupa dengan aplikasi lain, penyebab masalahnya mungkin berkaitan dengan perisian, yang pasti dapat diselesaikan semula oleh kilang.
Sekiranya anda ingin meneruskan tetapan semula kilang, pastikan untuk menyandarkan data peribadi anda seperti dokumen, gambar, video, kenalan, dll.
Ini adalah dua kaedah untuk menetapkan semula kilang S10 anda.
Kaedah 1: Cara menetapkan semula keras pada Samsung Galaxy S10 melalui Menu Tetapan
Ini adalah kaedah termudah untuk menghapus Galaxy S10 anda. yang mesti anda lakukan adalah pergi ke bawah menu Tetapan dan ikuti langkah-langkah di bawah. Kami mengesyorkan kaedah ini jika anda tidak menghadapi masalah dalam Tetapan.
- Buat sandaran data peribadi anda dan buang akaun Google anda.
- Buka aplikasi Tetapan.
- Tatal ke dan ketik Pengurusan am.
- Ketik Tetapkan Semula.
- Pilih Tetapan semula data kilang dari pilihan yang diberikan.
- Baca maklumat kemudian ketik Tetapkan semula untuk meneruskan.
- Ketik Padam Semua untuk mengesahkan tindakan.
Kaedah 2: Cara menetapkan semula keras pada Samsung Galaxy S10 menggunakan butang perkakasan
Sekiranya telefon bimbit anda tidak dapat di-boot, atau boot tetapi menu Tetapan tidak dapat diakses, kaedah ini dapat membantu. Pertama, anda perlu boot peranti ke Recovery Mode. Setelah berjaya mengakses Pemulihan, inilah masanya anda memulakan prosedur tetapan semula induk yang betul. Mungkin memerlukan beberapa percubaan untuk anda sebelum anda dapat mengakses Pemulihan, jadi sabar dan cuba lagi.
- Sekiranya boleh, buat cadangan data peribadi anda terlebih dahulu. Sekiranya masalah anda menghalang anda daripada melakukan perkara itu, maka langkau saja langkah ini.
- Anda juga ingin memastikan bahawa anda membuang akaun Google anda. Sekiranya masalah anda menghalang anda daripada melakukan perkara itu, maka langkau saja langkah ini.
- Matikan peranti. Ini sangat penting. Sekiranya anda tidak dapat mematikannya, anda tidak akan dapat boot ke Recovery Mode. Sekiranya anda tidak dapat mematikan peranti secara berkala melalui butang Daya, tunggu sehingga bateri telefon habis. Kemudian, cas telefon selama 30 minit sebelum boot ke Recovery Mode.
- Tekan dan tahan butang Volume Naik dan butang Bixby pada masa yang sama.
- Semasa masih menahan kekunci Volume Naik dan Bixby, tekan dan tahan butang Kuasa.
- Menu skrin Pemulihan kini akan muncul. Apabila anda melihat ini, lepaskan butang.
- Gunakan butang Kelantangan Kelantangan sehingga anda menyorot 'Lap data / tetapkan semula kilang.'
- Tekan butang Daya untuk memilih 'Lap data / tetapan semula kilang.'
- Gunakan Volume Turun untuk menyorot Ya.
- Tekan butang Kuasa untuk mengesahkan tetapan semula kilang.
Bacaan yang dicadangkan
- Cara Memperbaiki Masalah Kamera S10 Selepas Kemas kini Android 10
- Cara Memperbaiki Masalah Bluetooth S10 Selepas Kemas kini Android 10
- Cara Memperbaiki Pembekuan Galaxy Note10 Selepas Kemas kini Android 10
- Cara Memperbaiki Note10 Instagram yang terhempas setelah kemas kini Android 10
Dapatkan pertolongan dari kami
Mengalami Masalah dengan telefon anda? Jangan ragu untuk menghubungi kami menggunakan borang ini. Kami akan berusaha membantu. Kami juga membuat video untuk mereka yang ingin mengikuti arahan visual. Lawati halaman Youtube kami untuk menyelesaikan masalah.